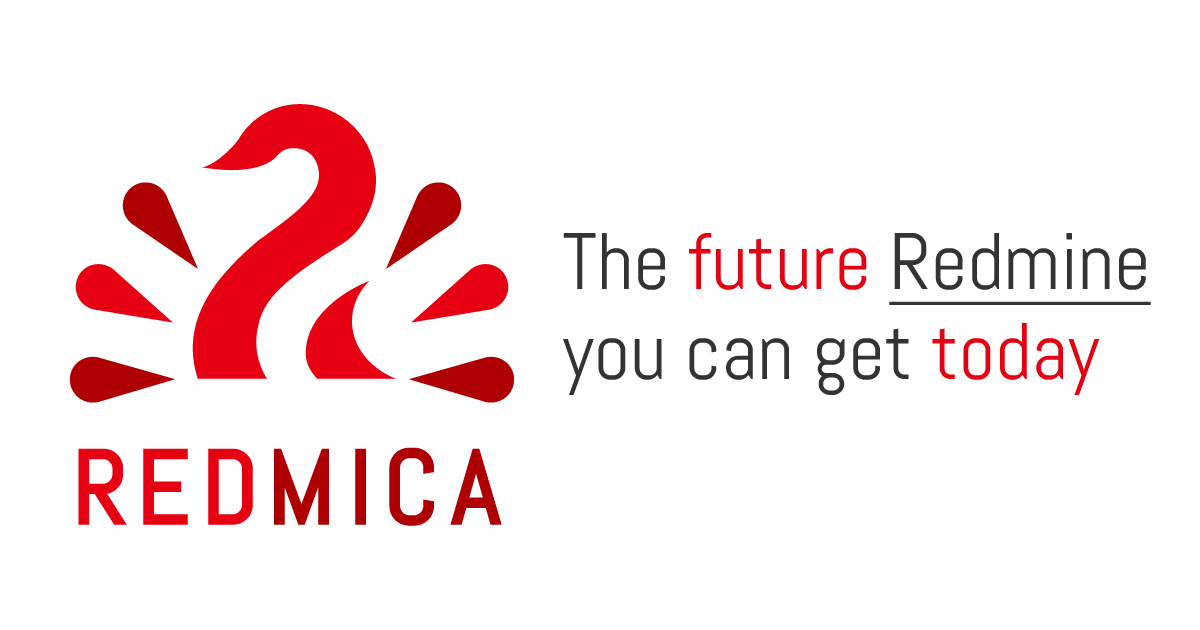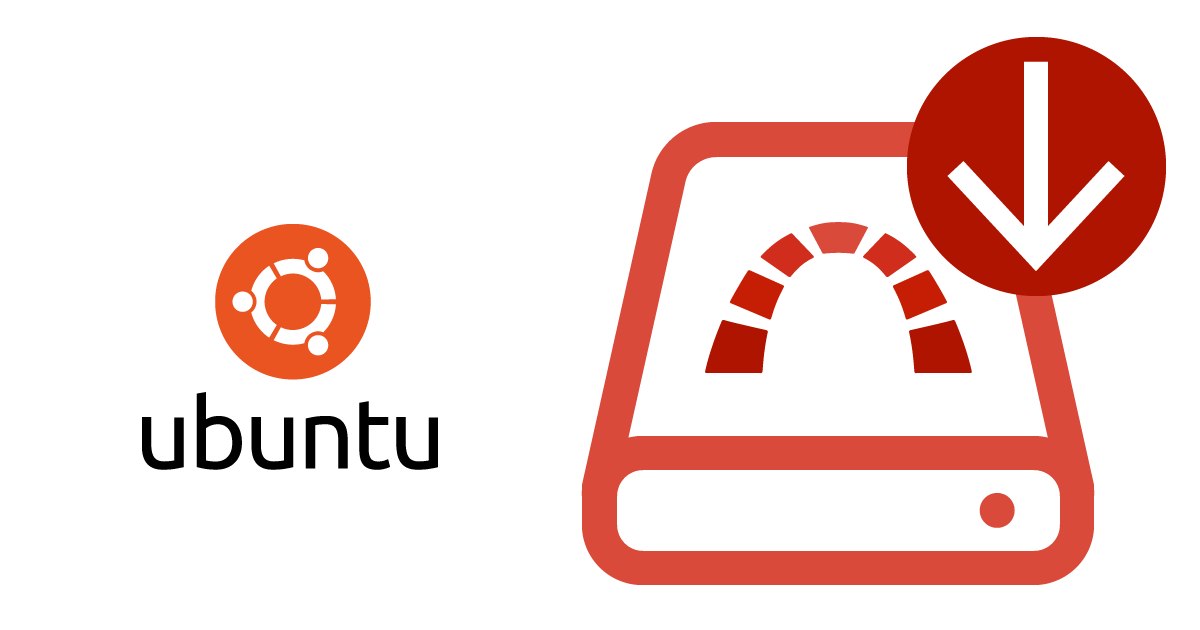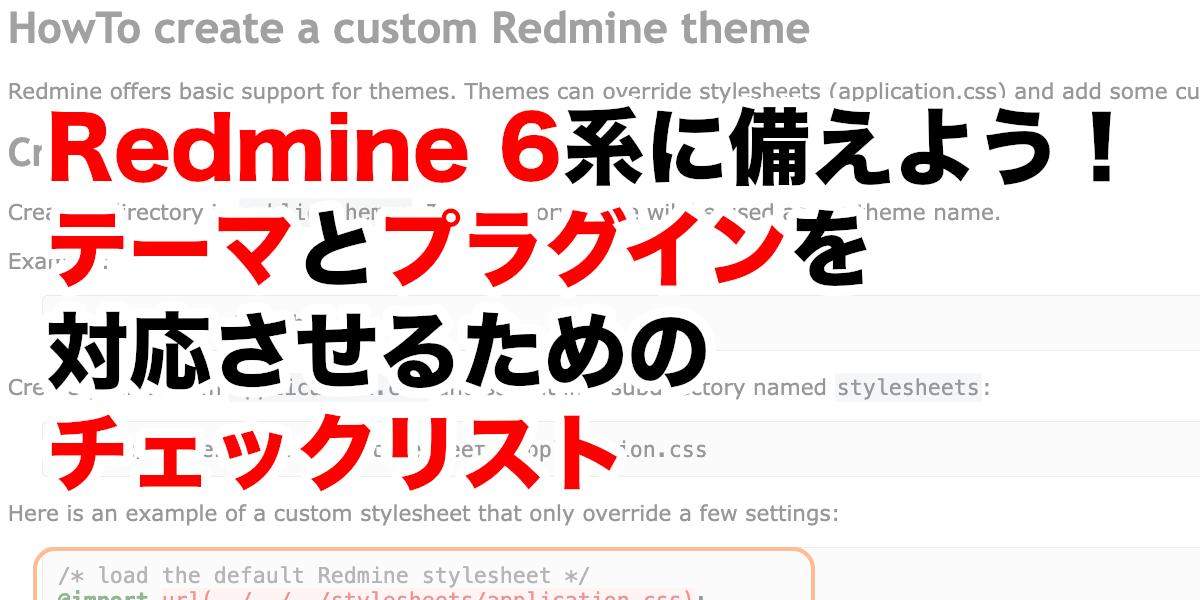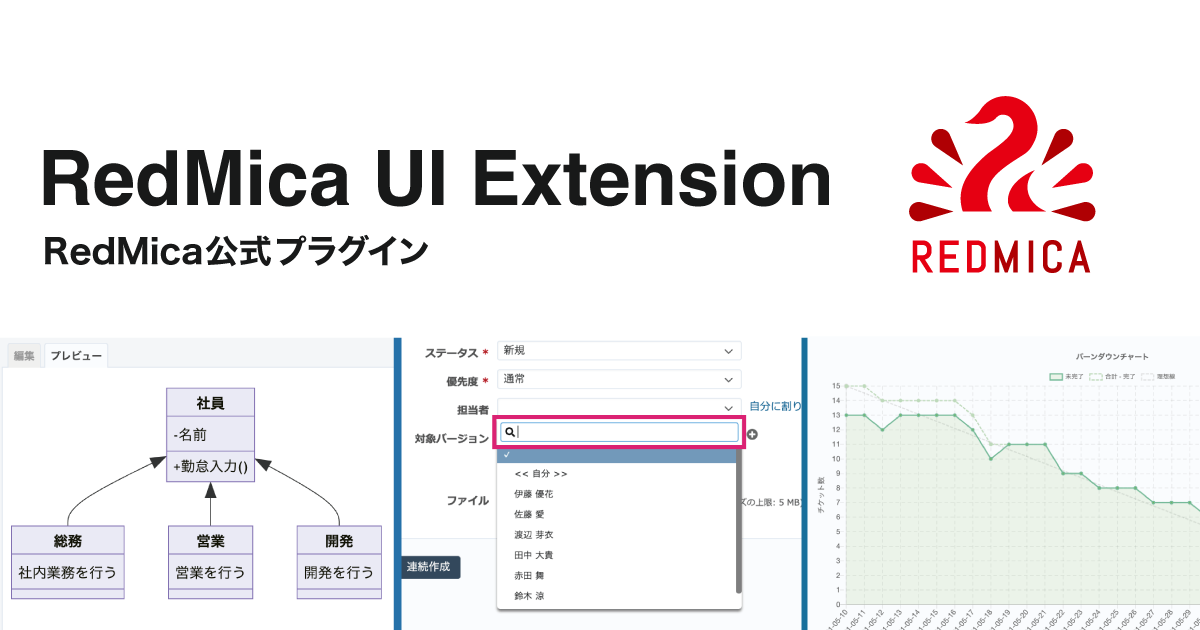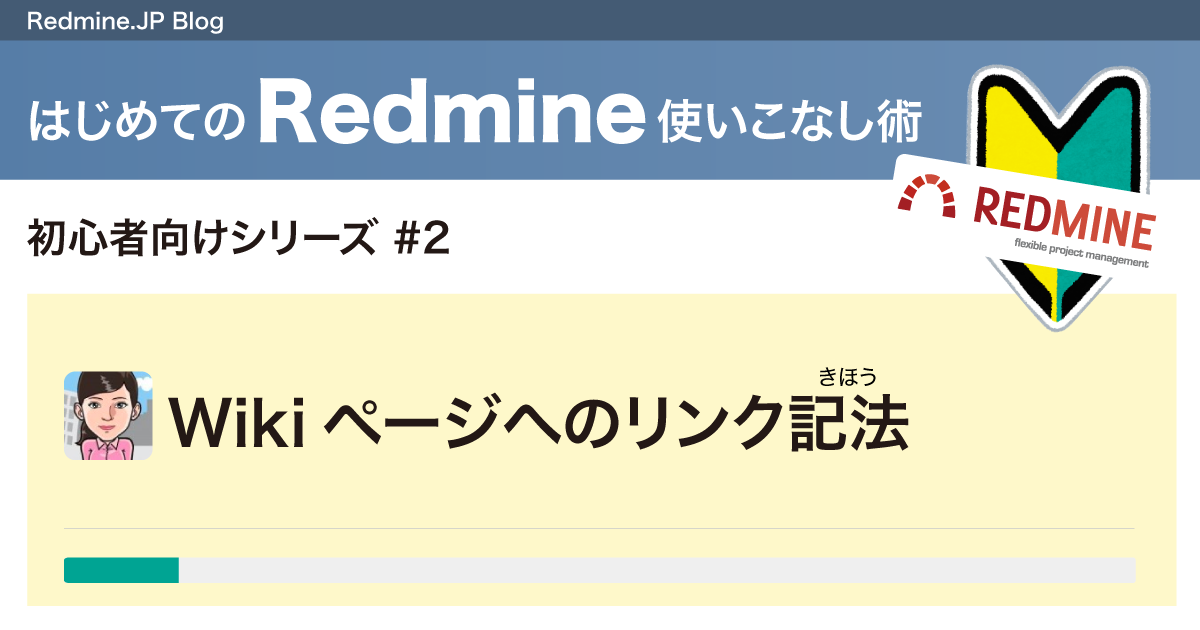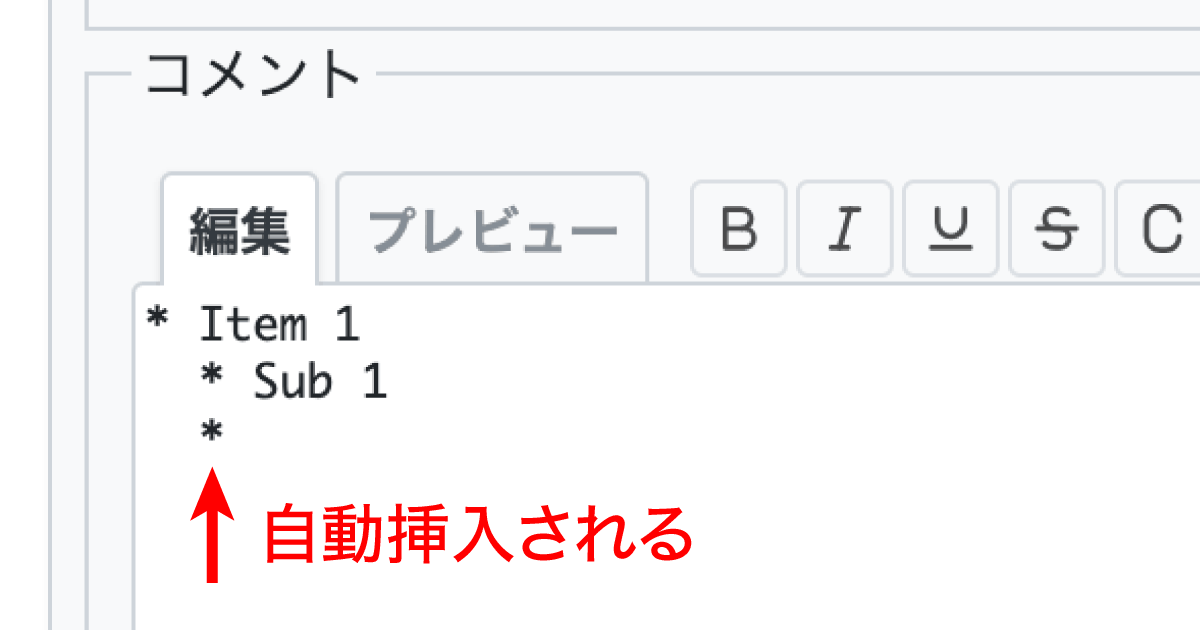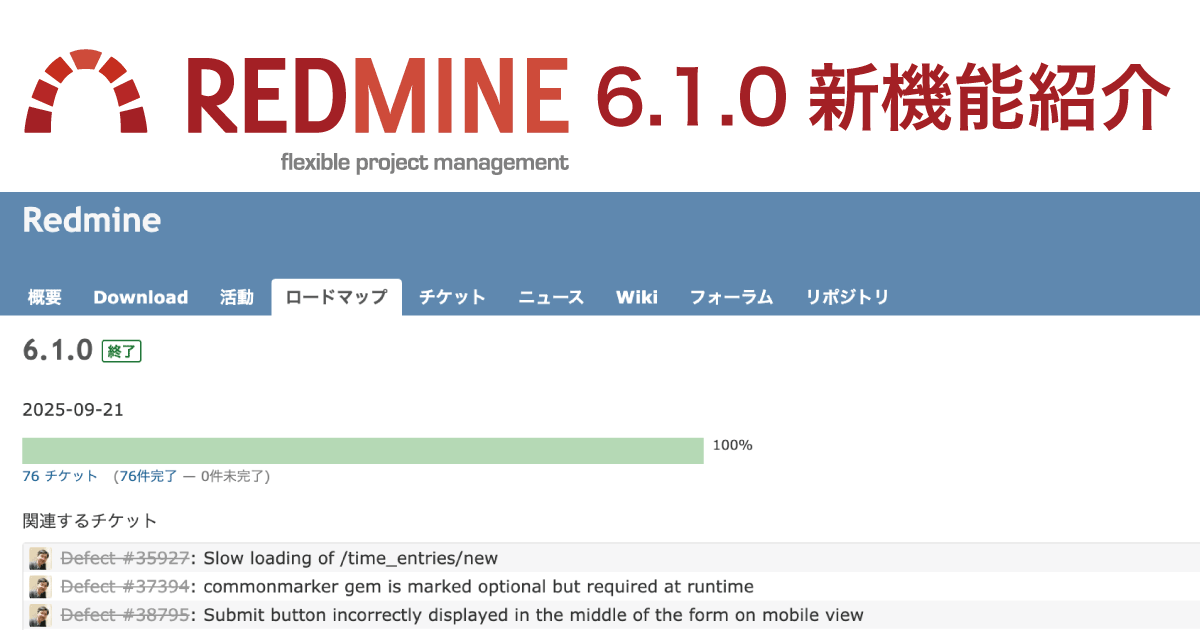はじめてのRedmine使いこなし術(17):Wikiのサイドバーに表示する内容をカスタマイズする
Redmine初心者の方向けのシリーズ記事「はじめてのRedmine使いこなし術」では、知っていると便利で簡単なテクニックを紹介します。第17回は、Wikiのサイドバーに表示する内容をカスタマイズする方法です。
Wikiのサイドバーにはメインページや索引へのリンクが表示されていますが、その他にも表示したい情報を自由に掲載できます。掲載内容はWiki全ページのサイドバーに常時表示されます。

Wiki記法が利用できるので、画像や表も表示できます。
サイドバーをカスタマイズするためには 「Sidebar」というタイトルのWikiページを新しく作成します。 サイドバーにはWikiページ「Sidebar」の掲載内容がそのまま表示されるので、「Sidebar」を編集することでWikiのサイドバーに表示される内容を編集できます。
「Sidebar」を作成する方法
- +アイコンまたは右上のメニューから「新しいWikiページ」をクリック
- タイトルに「Sidebar」と入力して「次」をクリック

- 開いたページにサイドバーに表示したい内容を入力する

- 「保存」をクリックすると、サイドバーに反映される
「Sidebar」を編集する方法
- サイドバーの「索引(名前順)」または「索引(日付順)」をクリック
- 「Sidebar」をクリック

- 右上の「編集」をクリック
- ページ内容を編集して「保存」をクリック
バックナンバー
- はじめてのRedmine使いこなし術(16):ガントチャート画面でチケットを更新する
- はじめてのRedmine使いこなし術(15):チケットの添付ファイルを一覧表示する
- はじめてのRedmine使いこなし術(14):Wikiページ一覧を簡単に表示する
- はじめてのRedmine使いこなし術(13):Wikiページを親子関係にする
- はじめてのRedmine使いこなし術(12):カスタムフィールドの並べ替え方法と注意点
- はじめてのRedmine使いこなし術(11):プロジェクト一覧画面で表示順を並べ替える裏技
- はじめてのRedmine使いこなし術(10):間違えてチケットを削除しないように権限をOFFにする
- はじめてのRedmine使いこなし術(9):カスタムフィールドでTextileやMarkdown記法を使って入力する
- はじめてのRedmine使いこなし術(8):チケット作成のコツ【完了条件を明記する】
- はじめてのRedmine使いこなし術(7):サマリー画面でステータスごとのチケット数を表示する虫眼鏡アイコン
- はじめてのRedmine使いこなし術(6):カスタムフィールドを使ってチケットのフィールドに入力できる文字・文字数を制限する
- はじめてのRedmine使いこなし術(5):「担当者」と「期日」を入力してリマインダメールの送信対象にする
- はじめてのRedmine使いこなし術(4):チケットの注記(コメント)へのリンク
- はじめてのRedmine使いこなし術(3):ロードマップ画面にWikiの内容を表示する
- はじめてのRedmine使いこなし術(2):Wikiページへのリンク記法
- はじめてのRedmine使いこなし術(1):ユーザーごとの更新履歴を確認する方法
さらに使いこなすためのワンポイントチェック
Redmineをより便利に、効率よく使いこなすためのチェックポイントを紹介。こちらもあわせてご覧ください。