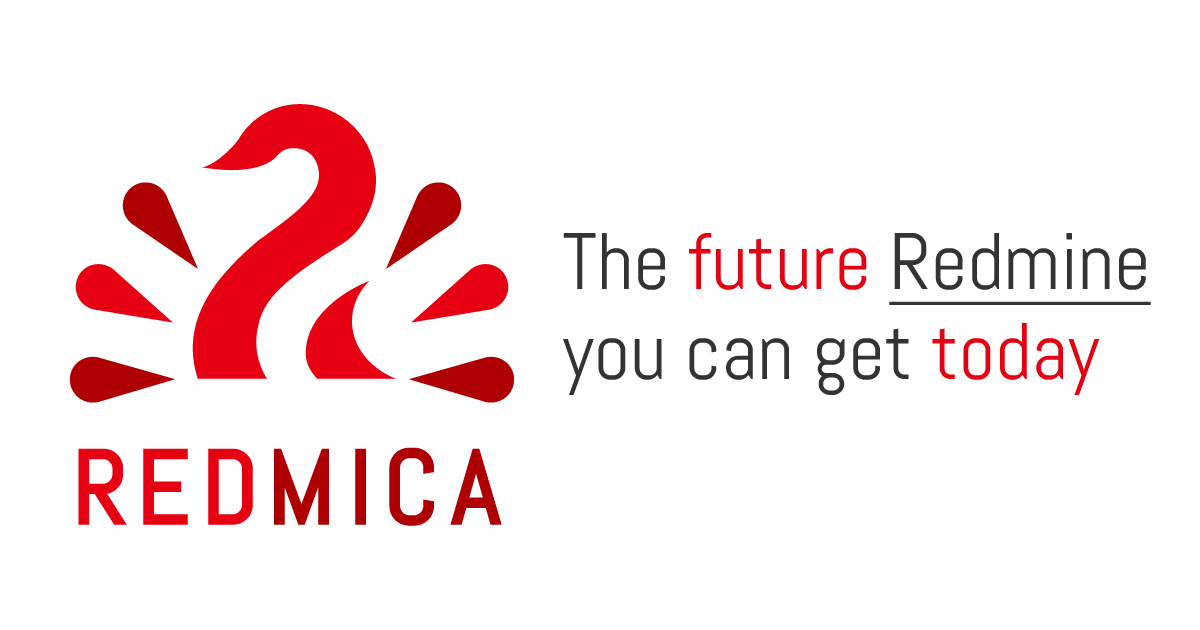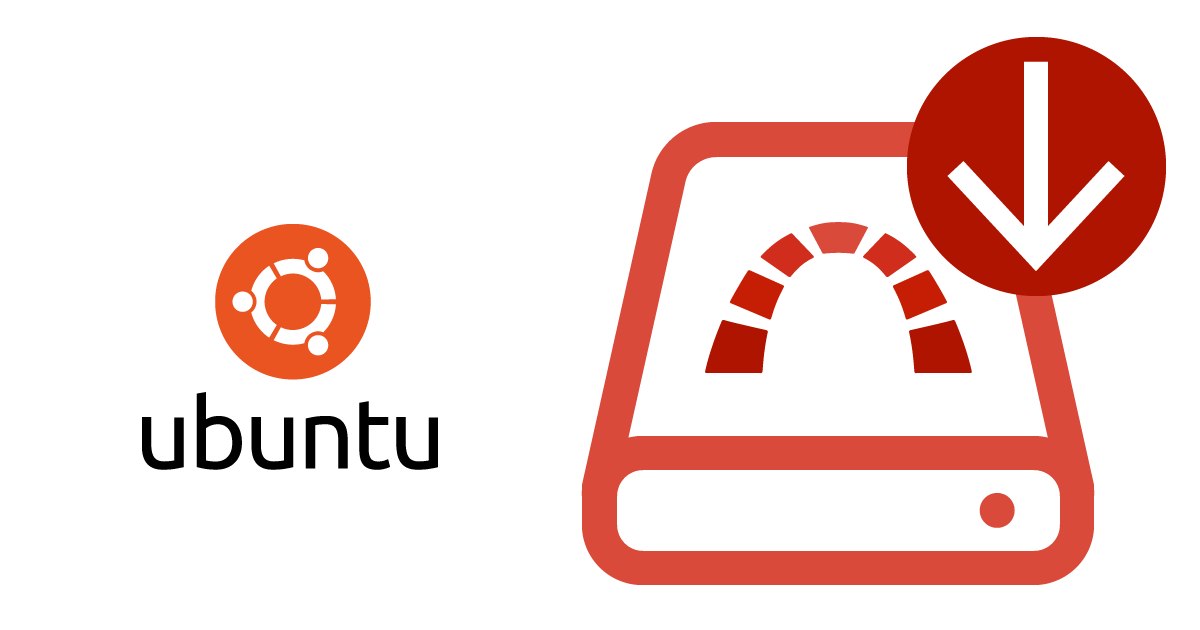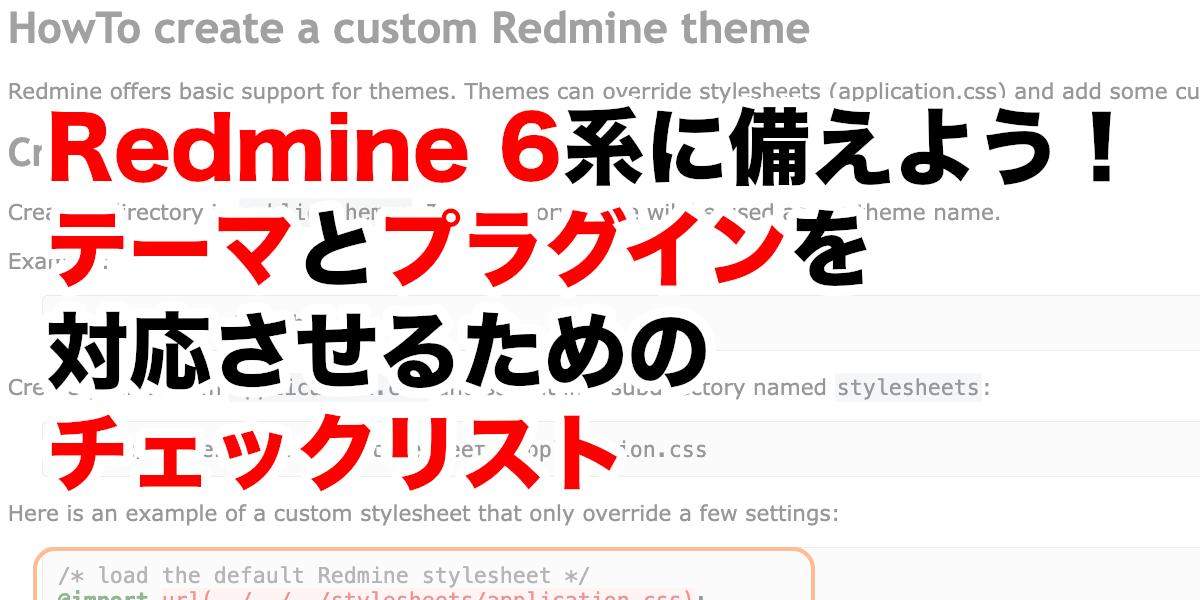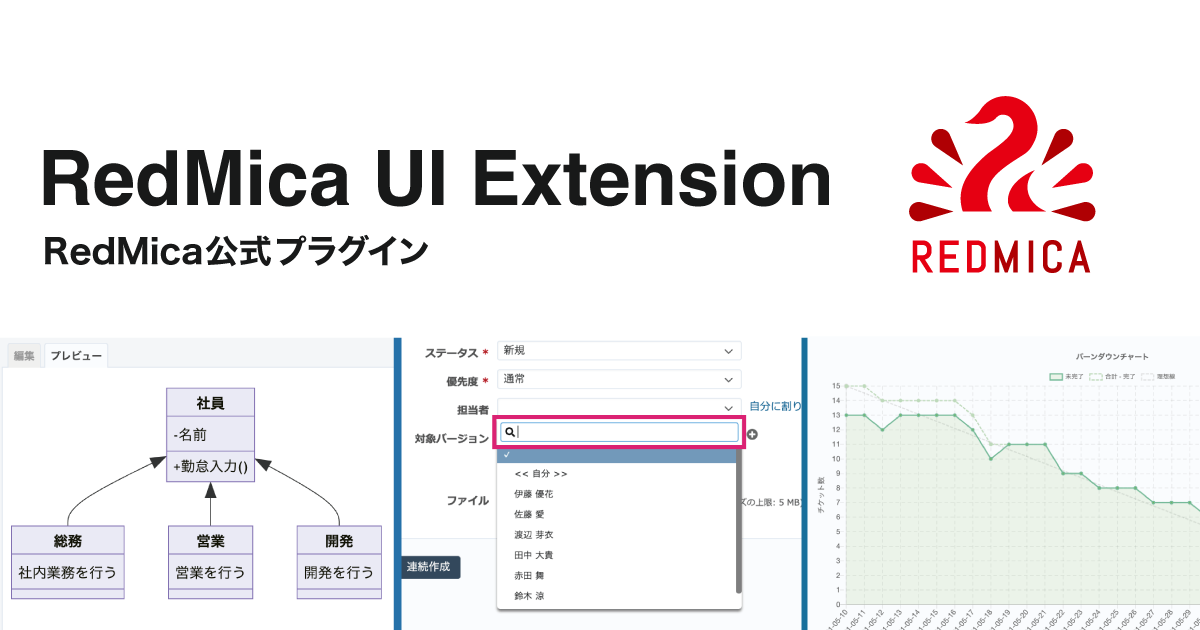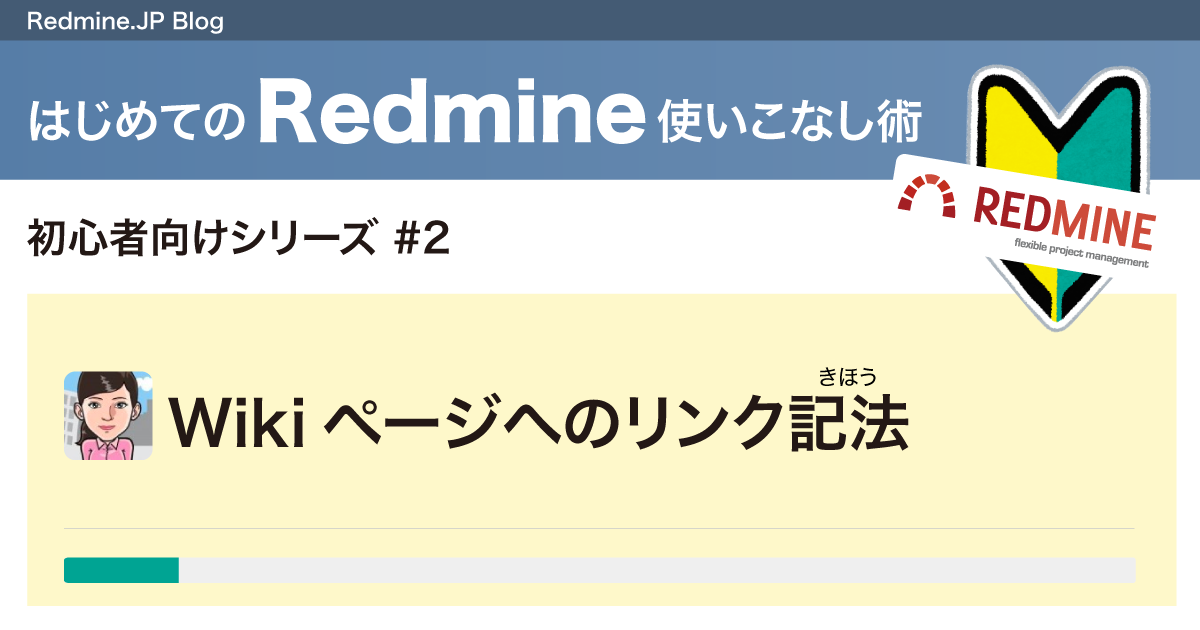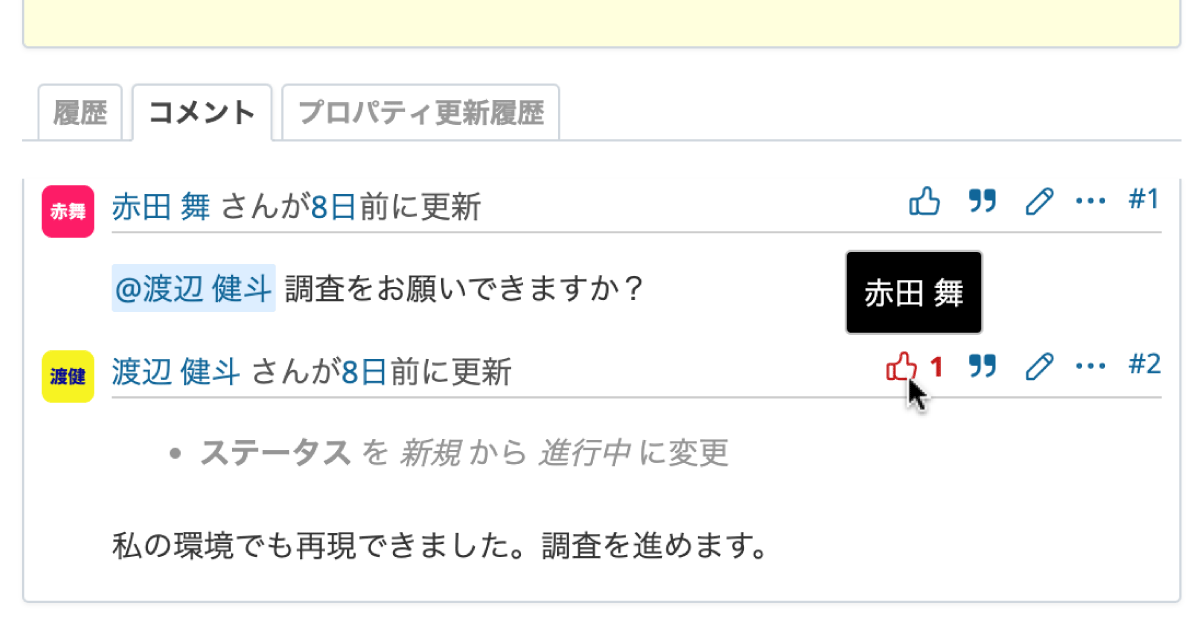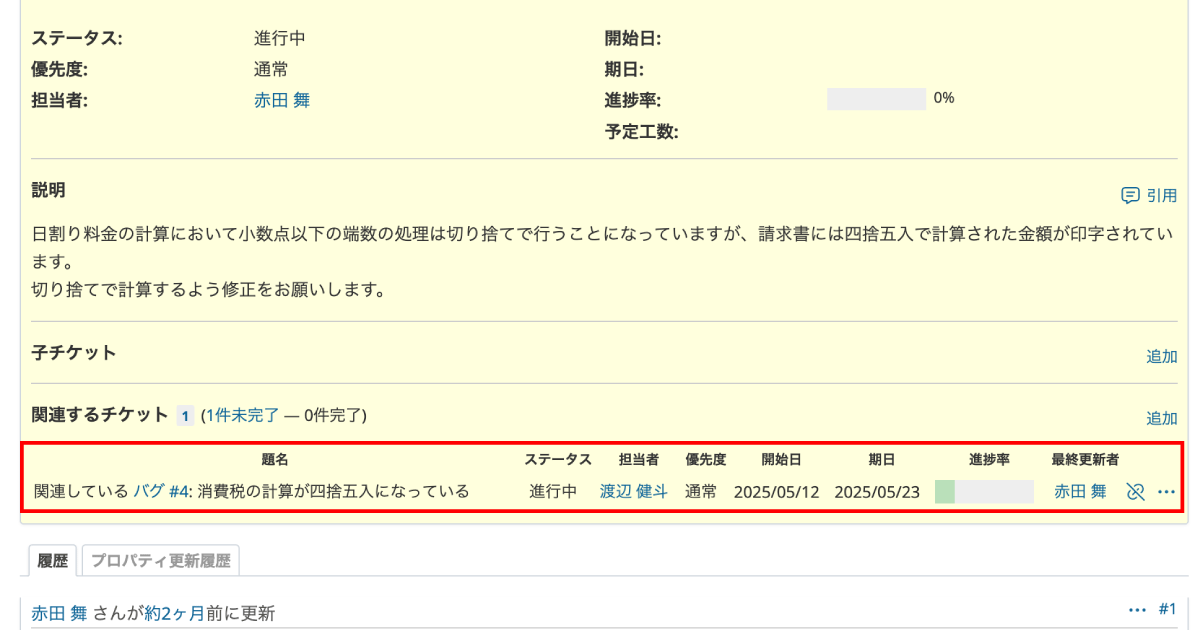はじめてのRedmine使いこなし術(5):「担当者」と「期日」を入力してリマインダメールの送信対象にする
Redmine初心者の方向けのシリーズ記事「はじめてのRedmine使いこなし術」では、知っていると便利で簡単なテクニックを紹介します。第5回は「担当者」と「期日」を入力してリマインダメールの送信対象にする方法です。
リマインダメールの送信は、「担当者」と「期日」の両方が入力されているチケットが対象です。本記事ではチケット作成時に「担当者」と「期日」の入力を忘れないための有効な設定を2つご紹介します。
リマインダメールとは
チケットを作った後、そのタスクを忘れてしまうことはありませんか?
Redmineには期日が迫っている・過ぎてしまったチケットの一覧をメールで通知する「リマインダ」機能があります。毎日決まった時間にリマインダが送信されるように設定しておけば、期日が過ぎたままチケットが放置されてしまうのを防ぐことができます。自分がやるべき作業だけでなく、作業を依頼した相手が忘れてしまうのを防ぐ効果もあります。
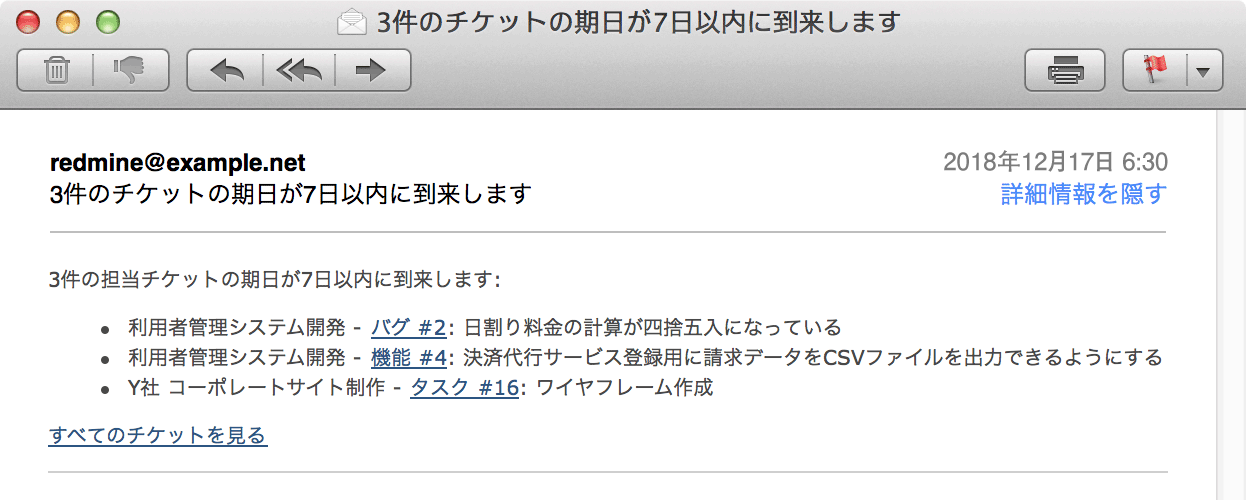
リマインダメールの例
リマインダメールの送信方法
リマインダメールの送信方法は、期日が間近のチケットをメールで通知する(リマインダ機能)をご覧ください。
【おすすめ設定1】必須入力に設定する
「担当者」と「期日」を必須入力に設定すれば、入力漏れを防ぐことができます。
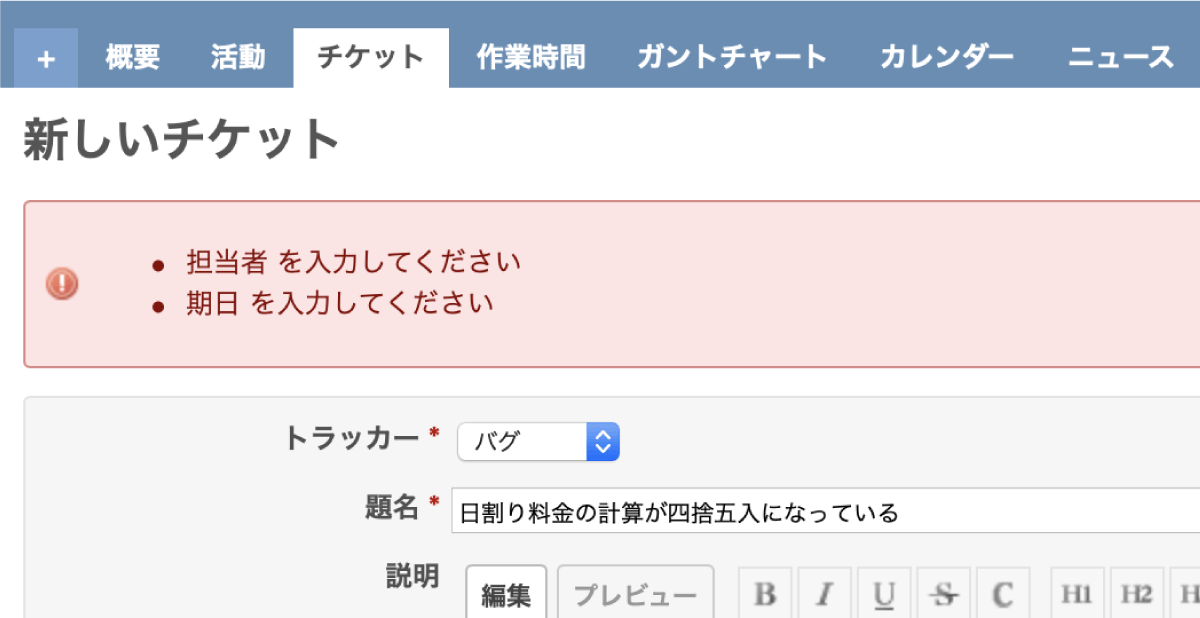 チケット作成画面で未入力のまま「作成」をクリックするとメッセージを表示
チケット作成画面で未入力のまま「作成」をクリックするとメッセージを表示
設定手順
- 「管理」→「ワークフロー」→「フィールドに対する権限」
- ロールとトラッカーの組み合わせを選択して「編集」をクリック
- 「担当者」・「期日」とステータスが交わる箇所を「必須」に変更
- 「保存」をクリック
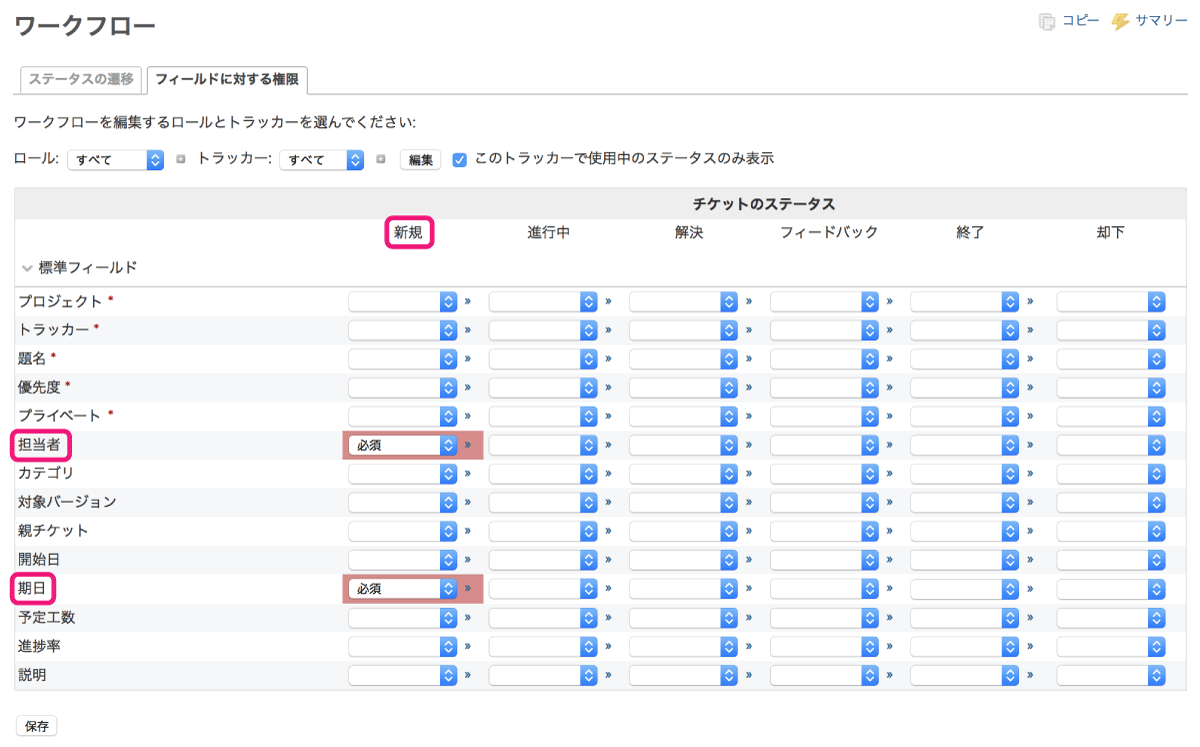 (例)すべてのロール・トラッカーで「新規」ステータスの時に「担当者」と「期日」を必須入力に設定
(例)すべてのロール・トラッカーで「新規」ステータスの時に「担当者」と「期日」を必須入力に設定
より詳しい設定方法は、チケットの担当者を必須入力項目にするをご覧ください。
【おすすめ設定2】デフォルト値を設定する(担当者のみ)
「担当者」については必須入力にする方法以外に、デフォルトの担当者を設定する方法もあります。チケット作成時に担当者を選択しなかった場合に自動で設定されます。
設定手順
- プロジェクトの「設定」→「チケットトラッキング」
- 「デフォルトの担当者」を選択
- 「保存」をクリック
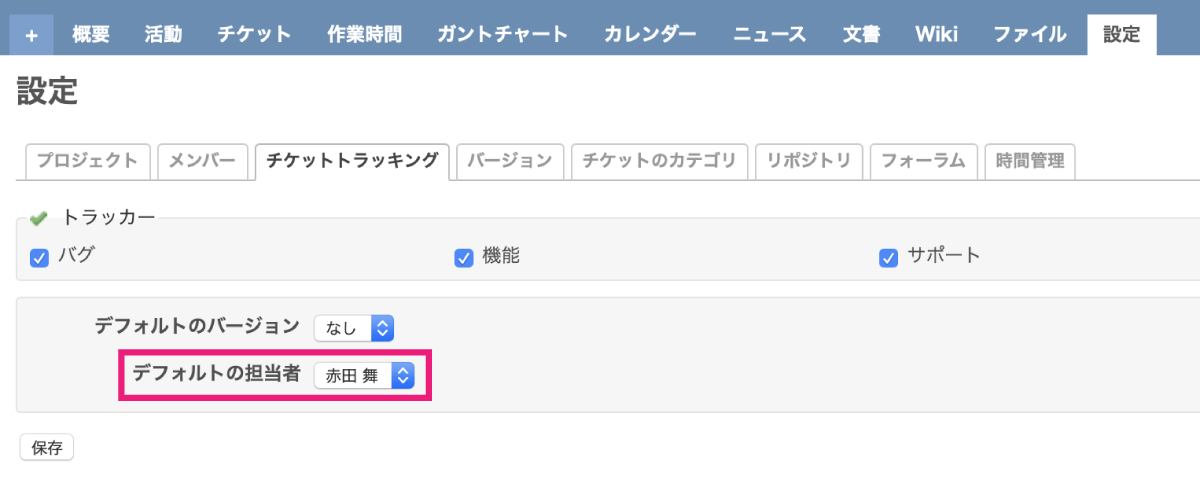
※この機能はRedmine 3.4以降で利用できます。
関連情報
- Feature #482: プロジェクトごとにデフォルトの担当者を設定 (Redmine 3.4 新機能紹介)
バックナンバー
- はじめてのRedmine使いこなし術(4):チケットの注記(コメント)へのリンク
- はじめてのRedmine使いこなし術(3):ロードマップ画面にWikiの内容を表示する
- はじめてのRedmine使いこなし術(2):Wikiページへのリンク記法
- はじめてのRedmine使いこなし術(1):ユーザーごとの更新履歴を確認する方法
さらに使いこなすためのワンポイントチェック
Redmineをより便利に、効率よく使いこなすためのチェックポイントを紹介。こちらもあわせてご覧ください。