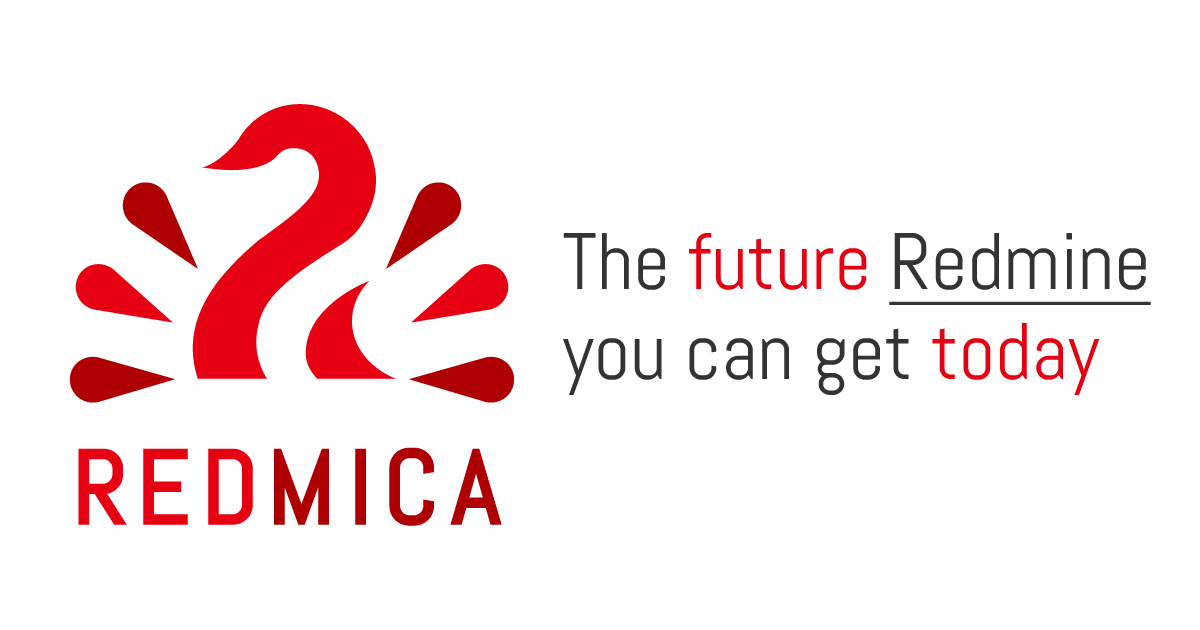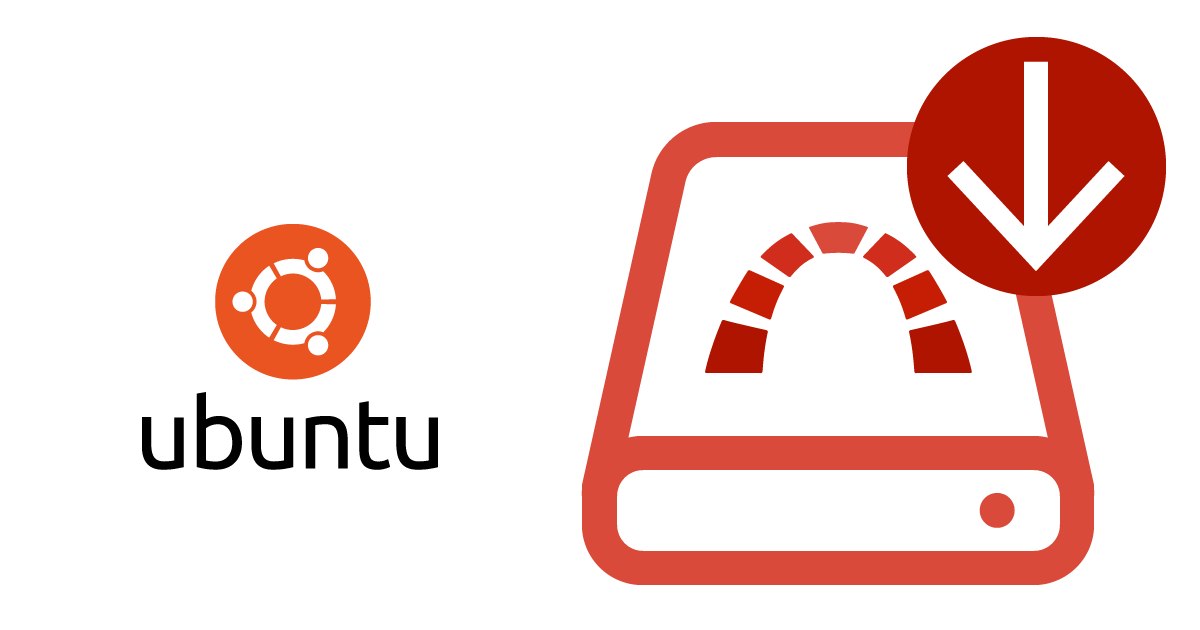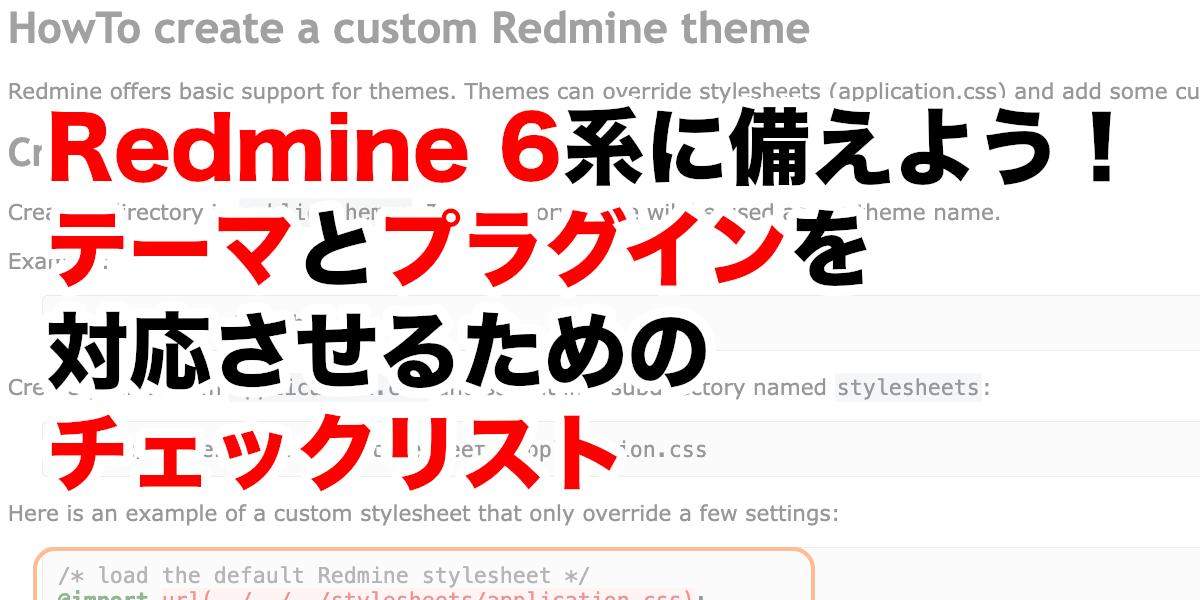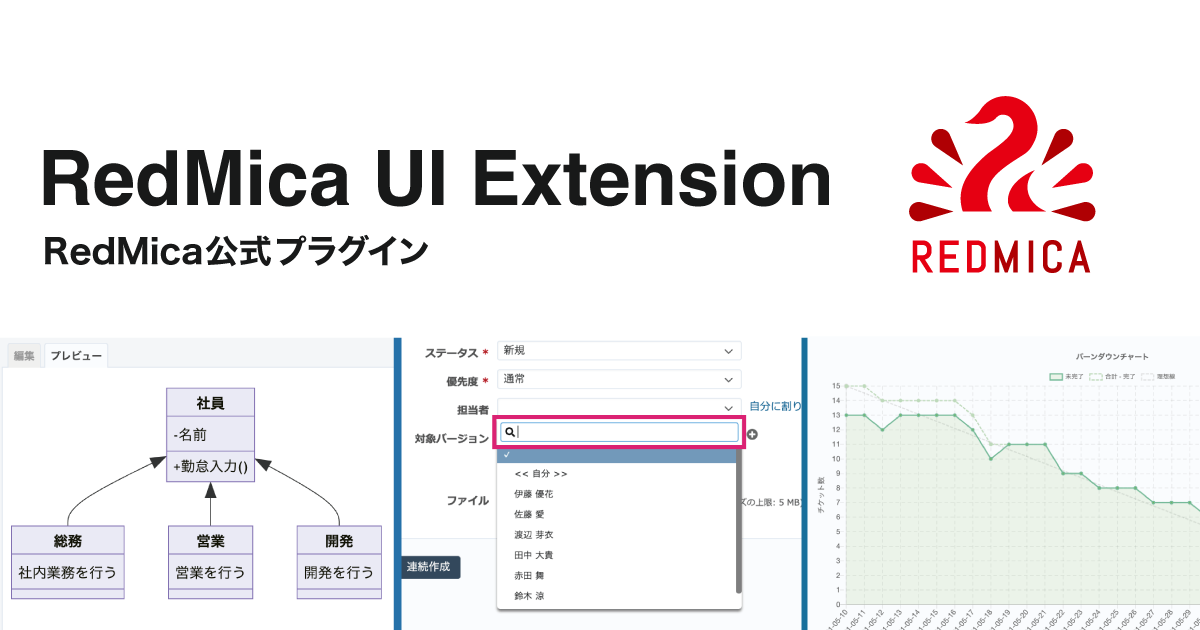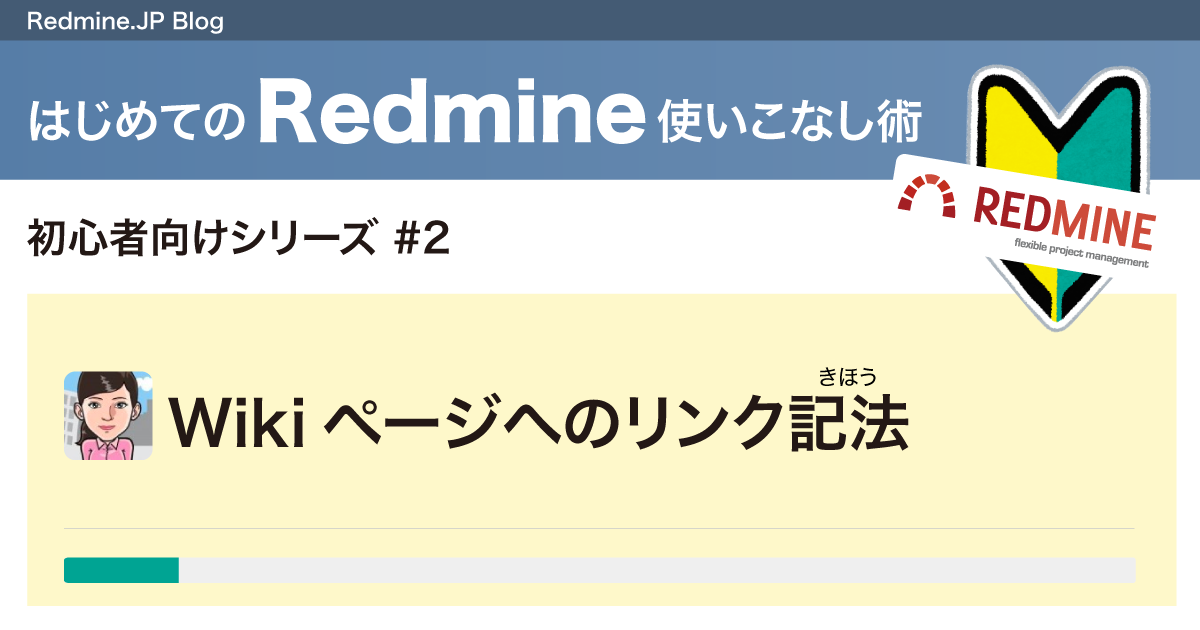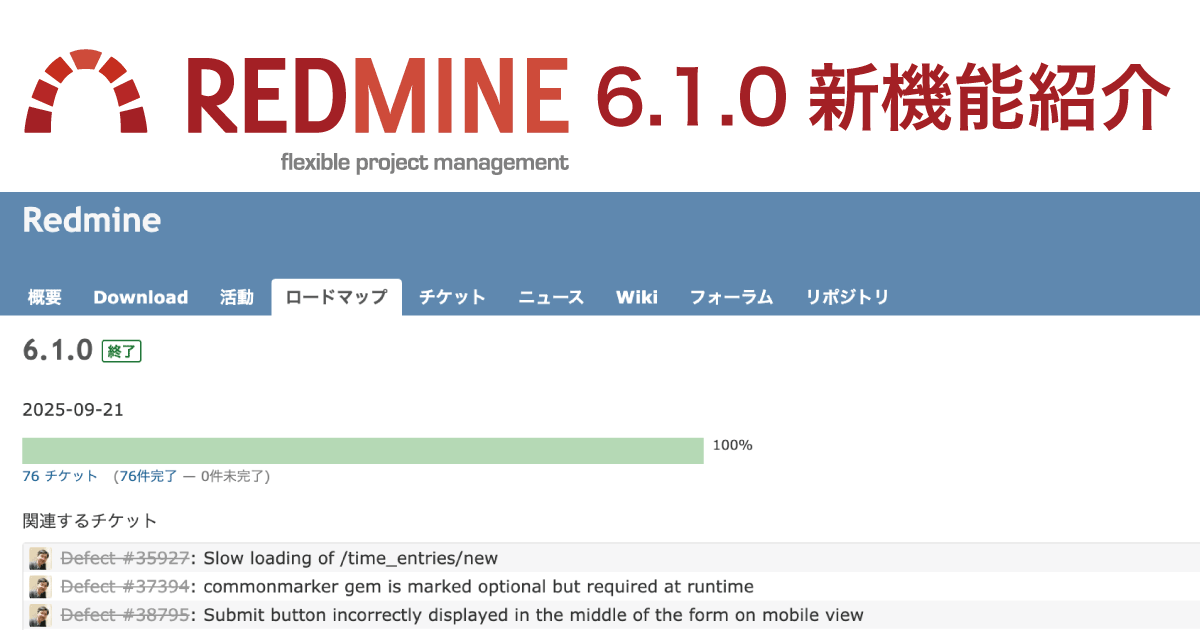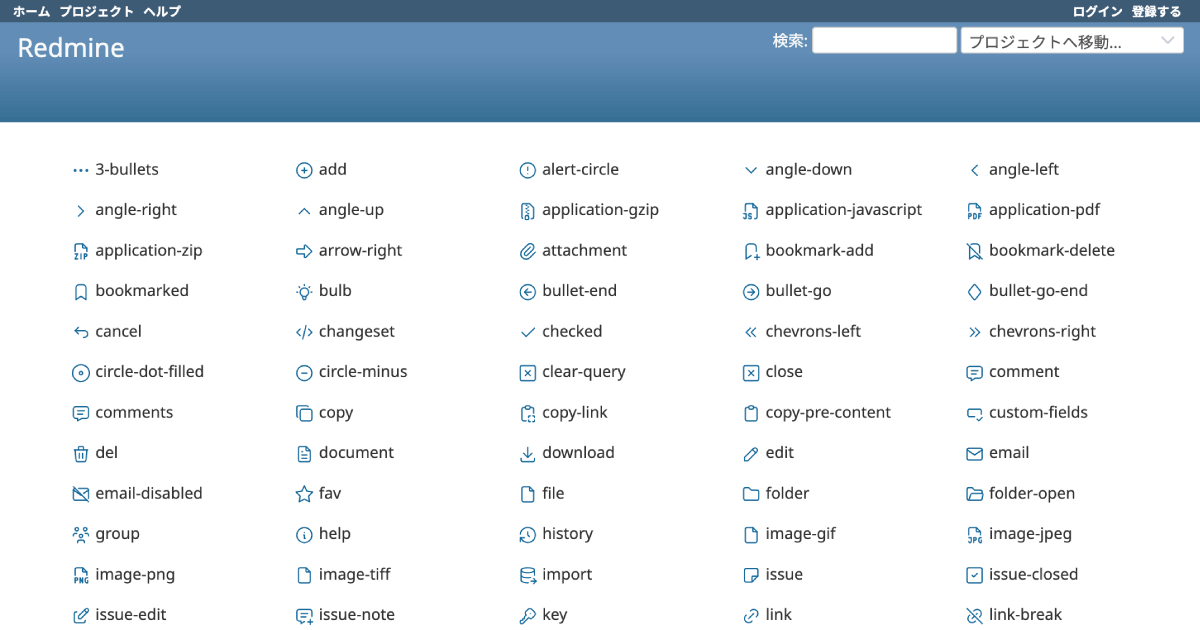はじめてのRedmine使いこなし術(9):カスタムフィールドでTextileやMarkdown記法を使って入力する
Redmine初心者の方向けのシリーズ記事「はじめてのRedmine使いこなし術」では、知っていると便利で簡単なテクニックを紹介します。第9回はカスタムフィールドでTextileやMarkdown記法で入力する方法です。
チケットの「説明」やWikiでは、TextileやMarkdown記法で入力できます。記法を使うと、太字や番号付きリスト、画像の埋め込み、表などを表現できます。書式の記述にTextileかMarkdownのどちらを使うのかは、「管理」→「設定」→「全般」→「テキスト書式」で設定します。
カスタムフィールドのうち「テキスト」と「長いテキスト」形式はテキスト書式に対応しているので、TextileやMarkdownを使って入力することができます。そのためには、カスタムフィールドの設定画面で 「テキスト書式」をON にします。

【チケット作成画面】「説明」やWikiと同じようにTextileやMarkdownで入力できる

【作成されたチケット画面】太字や表などを表示できる
設定手順

- 「管理」→「カスタムフィールド」→「新しいカスタムフィールド」→チケットが選択された状態で「次」をクリック
- 形式を選ぶ
※テキスト書式が使用できる形式は「テキスト」と「長いテキスト」です。 - 名称を入力する
- 「テキスト書式」をONにする
- 使用するトラッカー、プロジェクトをONにする
- 「保存」をクリック

「テキスト書式」をONにするとTextileやMarkdown記法で入力できる
関連情報
- wikiの記法は? (Redmine.JP)
バックナンバー
- はじめてのRedmine使いこなし術(8):チケット作成のコツ【完了条件を明記する】
- はじめてのRedmine使いこなし術(7):サマリー画面でステータスごとのチケット数を表示する虫眼鏡アイコン
- はじめてのRedmine使いこなし術(6):カスタムフィールドを使ってチケットのフィールドに入力できる文字・文字数を制限する
- はじめてのRedmine使いこなし術(5):「担当者」と「期日」を入力してリマインダメールの送信対象にする
- はじめてのRedmine使いこなし術(4):チケットの注記(コメント)へのリンク
- はじめてのRedmine使いこなし術(3):ロードマップ画面にWikiの内容を表示する
- はじめてのRedmine使いこなし術(2):Wikiページへのリンク記法
- はじめてのRedmine使いこなし術(1):ユーザーごとの更新履歴を確認する方法
さらに使いこなすためのワンポイントチェック
Redmineをより便利に、効率よく使いこなすためのチェックポイントを紹介。こちらもあわせてご覧ください。 Redmineワンポイントチェック最終回・全11回総集編
作成: 2019-04-26 15:00 • 分類: beginner