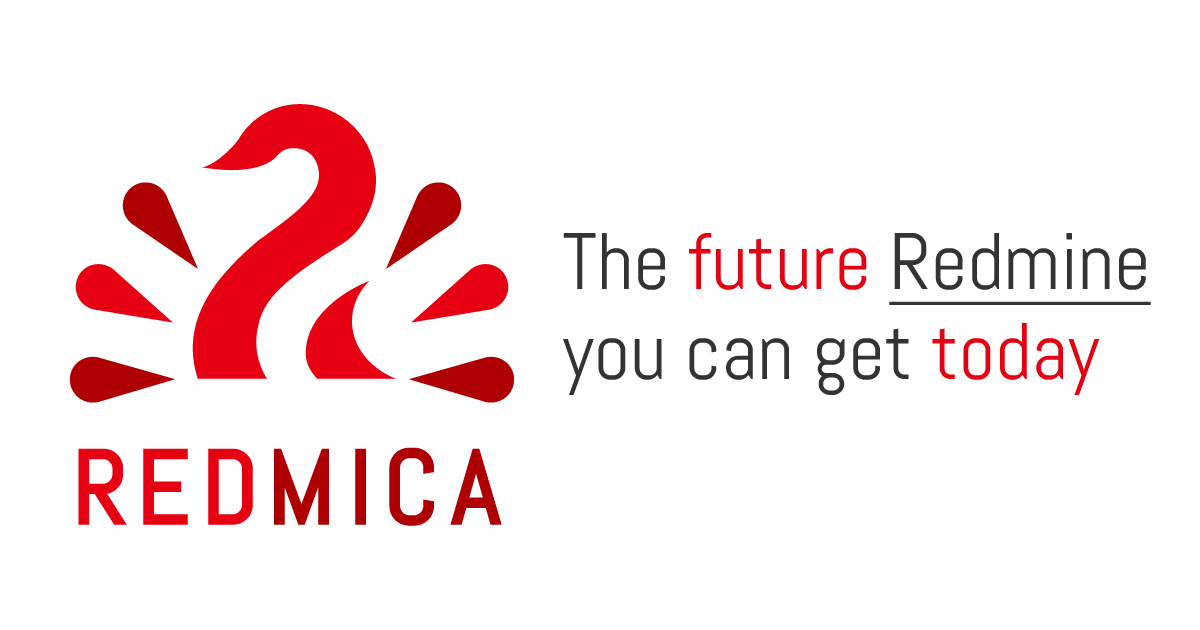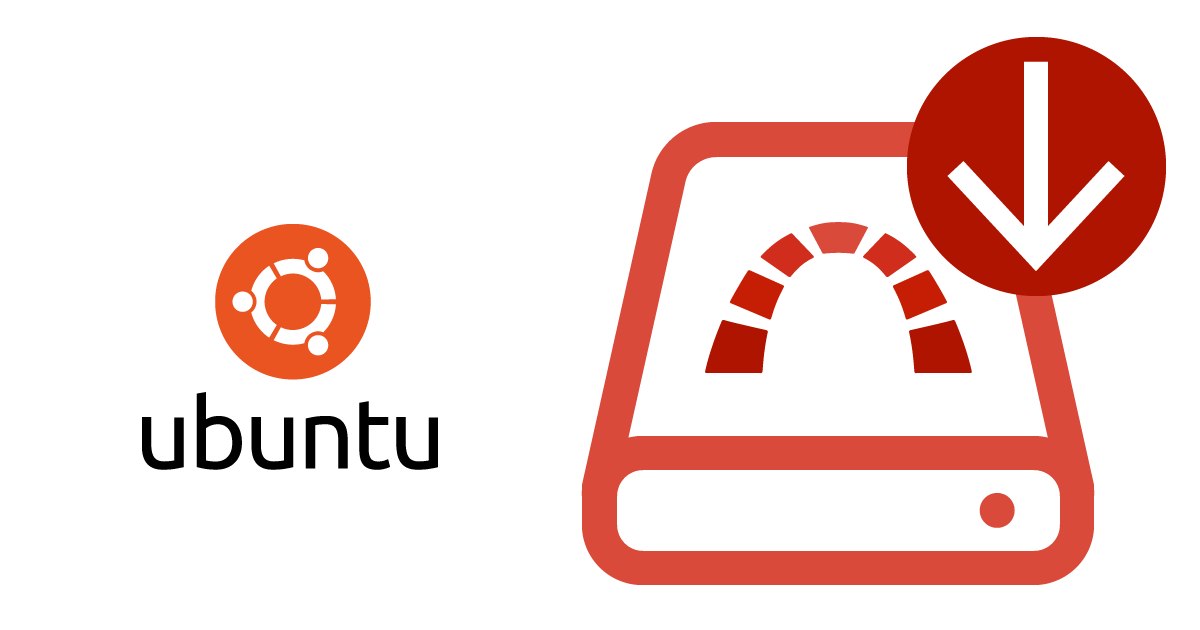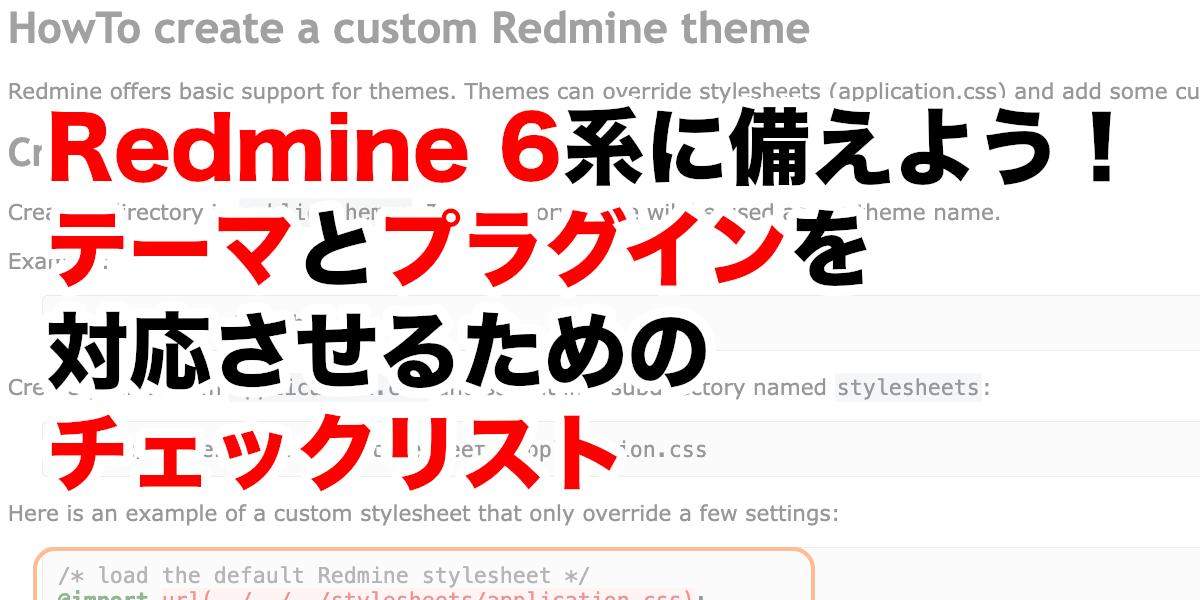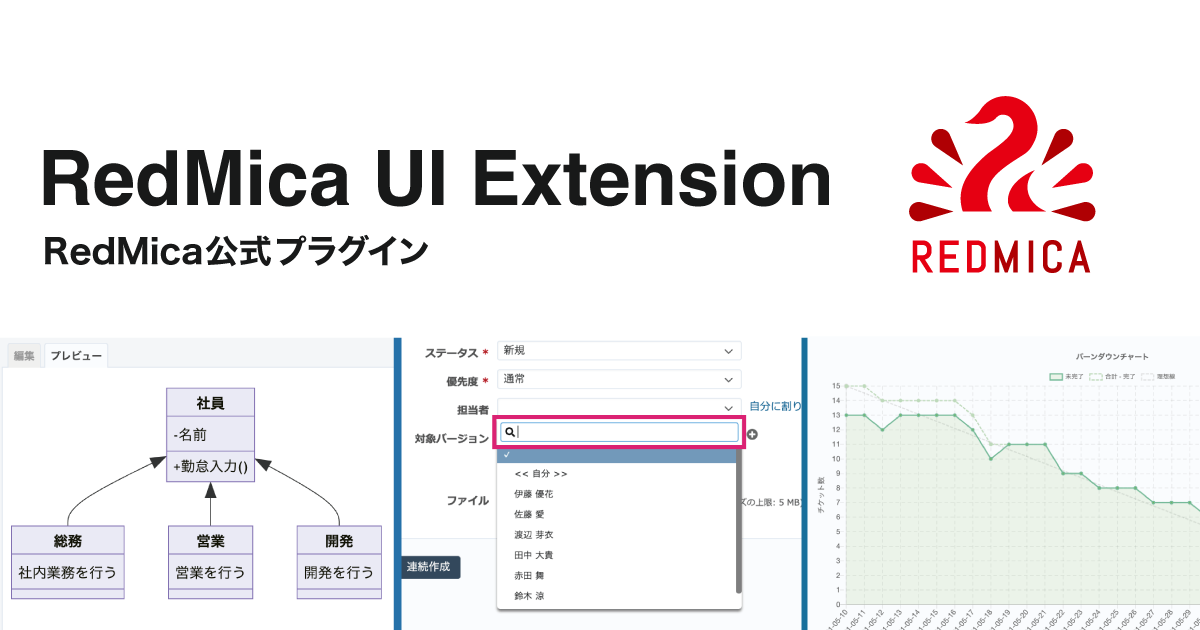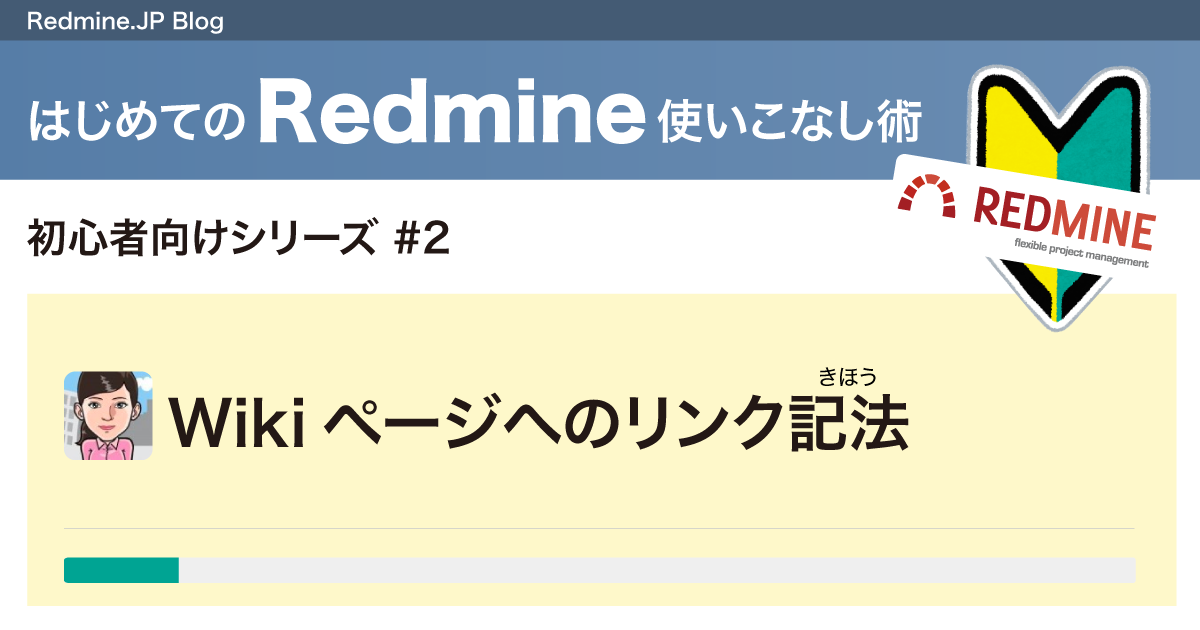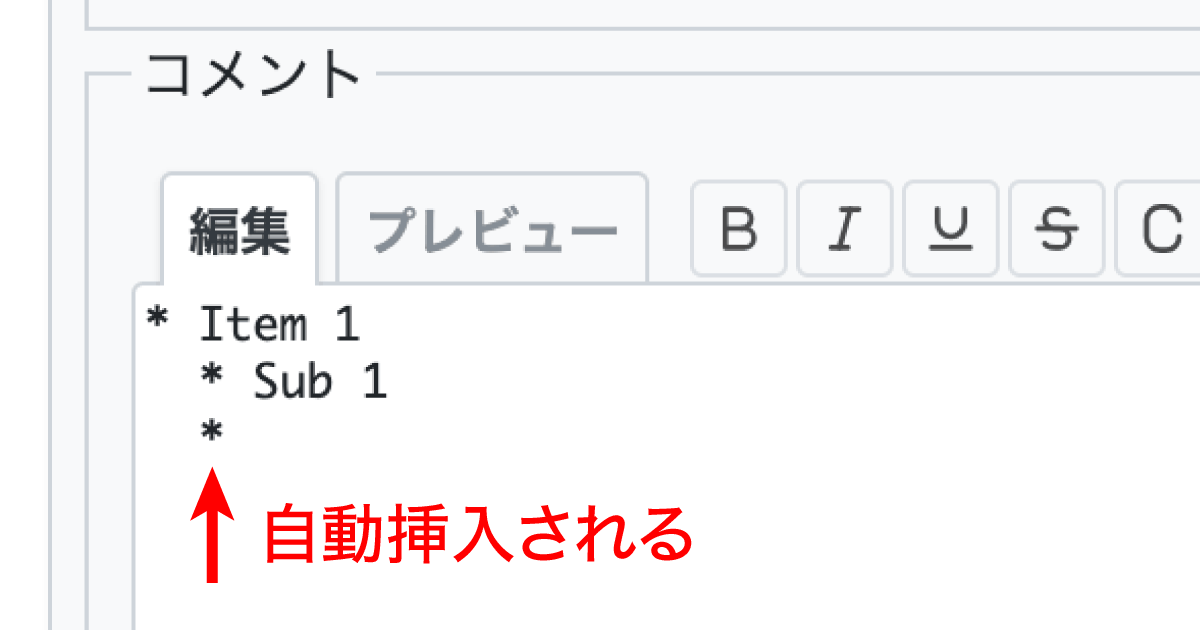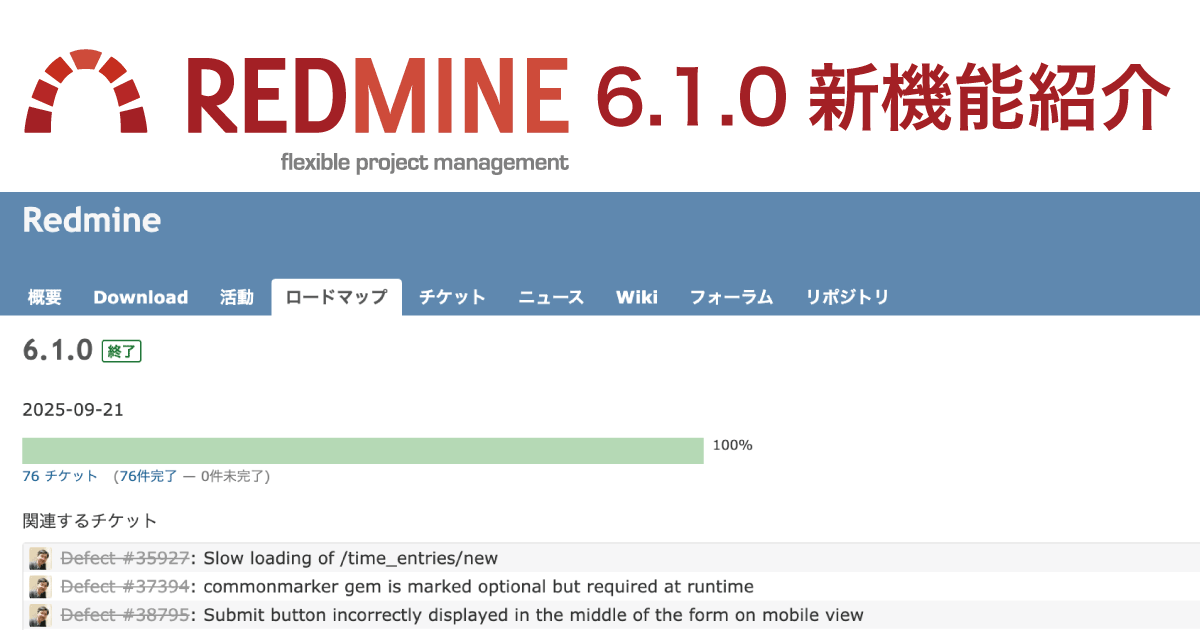Redmineを今すぐ試す方法(VirtualBox、Docker、Lightsail、クラウドサービス)
この記事はRedmine Advent Calendar 2020の23日目です。
プロジェクト管理ツールの定番のひとつであるオープンソースソフトウェア「Redmine」は、プロジェクト管理やタスク管理、お問い合わせ管理、インシデント管理など幅広く利用されています。
「Redmine」を試したい、使ってみたいという方へ、簡単に試せる方法をご紹介します。 これまで環境構築が大変そうだと諦めていた方でも、気軽に試せます。
今すぐRedmineを体験してみましょう。
- VirtualBoxでRedmineを使う
- DockerでRedmineを使う
- Amazon Lightsail でRedmineを使う
- クラウドサービス My Redmine を無料で試す
- クラウドサービス Planioを使う(無料プランあり)
下記の表はお試しの際の目安です。
| virtual Box | Docker | Amazon Lightsail | My Redmine | Planio | |
|---|---|---|---|---|---|
| 1人でRedmineを試したい | ○ | ○ | ○ | ○ | |
| 複数人で試したい | ○ | ○ | ○ | ||
| 何もインストールせずに試したい | ○ | ○ | ○ | ||
| 本格的な運用への移行も考えている | ○ | ○ | |||
| 無料で使い続けたい | ○ |
VirtualBoxでRedmineを使う
自分のパソコン上に仮想環境を構築しRedmineを動かします。
VirtualBoxのインストール
仮想環境を構築するためのVirtualBoxをインストールします。
Bitnami Redmineのダウンロード
BitnamiのRedmineのページの「Download .OVA format」をクリックして、Redmineのアプリケーションをダウンロードします。
VirtualBoxにインポート
VirtualBoxを起動し、「インポート」をクリックし、先ほどダウンロードしたBitnami Redmineのアプリケーションをインポートします。

Redmineを起動
インポートが完了したら、仮想マシンを起動します。

bitnami-redmine [Running]のウィンドウに、URL(192.168..)とユーザー名、パスワードが表示されています。URLにアクセスするとホーム画面が表示します。

画面右上の「ログイン」からログインしましょう。
DockerでRedmineを使う
Dockerで簡単にRedmineを立ち上げることができます。Docker HubのRedmineイメージを使ってRedmineを起動します。
コンテナでRedmineを起動
DockerがインストールされているPCで、次のコマンドを実行します。
docker run -d -p 8000:3000 --name some-redmine redmine
ブラウザで下記にアクセスしてみましょう。
http://localhost:8000
Redmineのログイン画面が表示されます。
Redmineのコンテナを停止する
起動中のコンテナの一覧を表示
docker ps -a
Redmineのコンテナを停止
docker stop some-redmine
再び起動する
コンテナの一覧を表示
docker start some-redmine
Docker Hubには、Redmineのほか、Redmine互換のRedMicaのイメージもあります。 RedMicaは、Redmineの未リリースバージョンの新機能を先行して利用できるオープンソースソフトウェアです。 最新機能を先取りして使いたい場合は、RedMicaをお試しください。
RedMica(Docker Hub)
Amazon Lightsail でRedmineを使う
Amazon Lightsailを使うのも良いでしょう。数ステップでRedmineを起動できます。無料で1ヶ月試すことができます。
Redmineのインスタンスを作成
AWSのアカウントを作成して、コンソールにログインします。
サービスから「Lightsail」をクリックします。
次のように選択し、インスタンスを作成します。
- プラットフォームの選択:Linux/Unix
- 設計図の選択:Redmine

- インスタンスの選択:$3.5/月(ほかのプランでも問題ありません)最初の1ヶ月は無料です

「インスタンスの作成」ボタンをクリックするとRedmineのインスタンスが作成されます。
Redmineにアクセス
IPアドレスにアクセスしてみましょう。(赤の目隠しの部分)

ユーザーとパスワードを確認して、ログインしましょう。 ホーム画面の右下の「Manage」をクリックするとログインに関する情報を得られます。

ユーザー名:user
パスワード:コンソール(Lightsailの画面で作成したインスタンスの をクリック)で次のコマンドを実行して確認
をクリック)で次のコマンドを実行して確認
cat bitnami_application_password
Redmineのお試しがある程度終わったら、コンテナを忘れずに「削除」しておきましょう。(停止中も課金されます)
クラウドサービス My Redmine を無料で試す
クラウドサービスならば、自分で構築する必要がありません。My Redmineは無料でお試しできるRedmineのクラウドサービスです。お申し込みと同時にすぐに使い始めることができます。
無料お試しに申し込む
無料お試しのお申し込みで即日使えます。お申し込みの翌月末まで使えるので、月初に申し込むとほぼ2ヶ月無料で使えます。
My Redmineの特長は、Redmine互換のオープンソースソフトウェア「RedMica」を使用していることです。 そのため、My Redmineでも未リリースのRedmineの新機能が使えます。例えば、Redmine4.2の新機能である二要素認証も先行して利用できます。
クラウドサービス Planioを使う(無料プランあり)
Planioは、Redmineベースのクラウドサービスです。美しいデザインと独自の機能を提供しています。 Gitのリポジトリもホスティングできたり、ビデオ会議、チャット、かんばんが使えたり機能が豊富です。 スマートフォン向けのアプリもあるので、あわせて試してみると良いでしょう。
無料プランあり
30日の無料トライアルは、1分程度で登録が完了します。クレジットカードの登録も不要です。 また、無料でずっと使い続けることのできるBronzeプラン(1プロジェクト、2ユーザー、1GB)もあります。個人のタスク管理ツールとして使えます。
まとめ
Redmineをとりあえず操作してみたい!という方にすぐにお試し頂ける方法を紹介しました。チームのプロジェクト管理や個人のタスク管理にRedmineを利用してみてください。