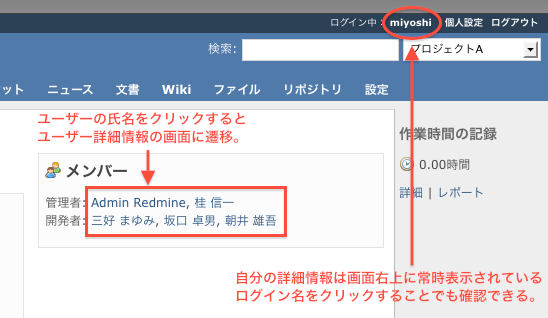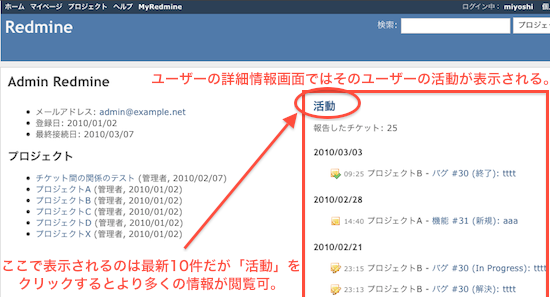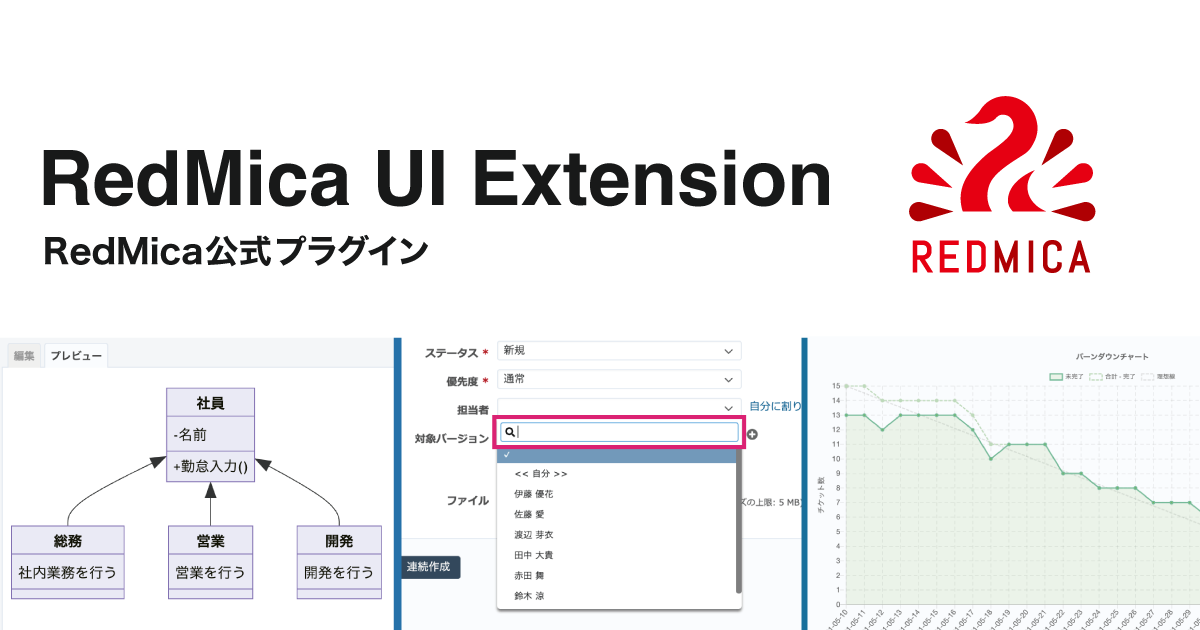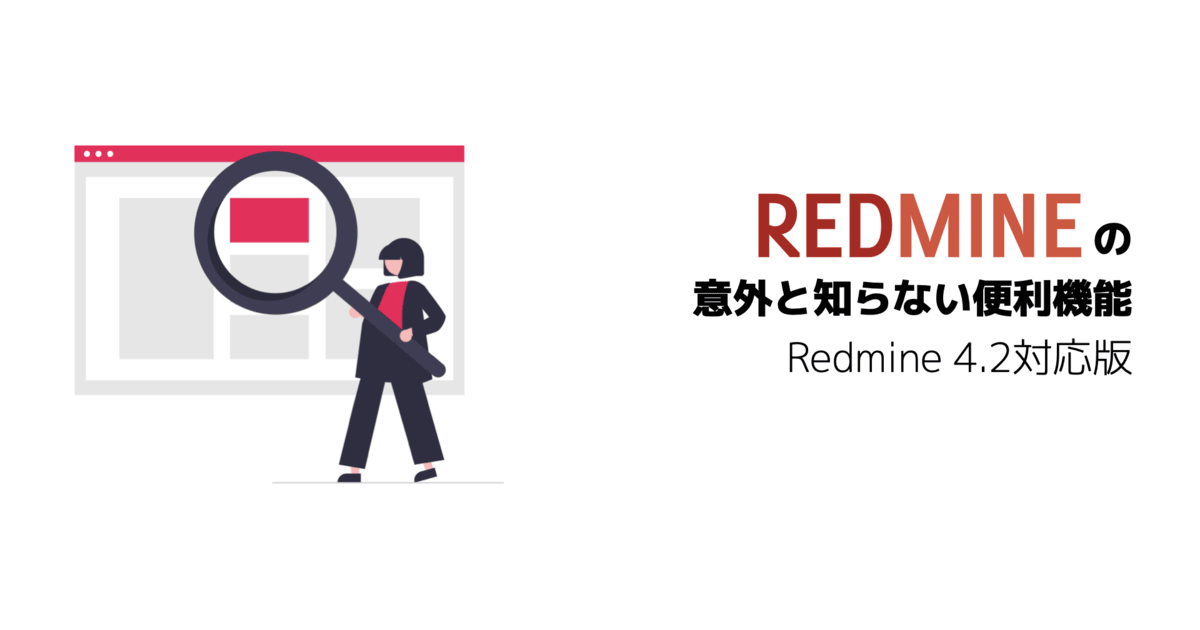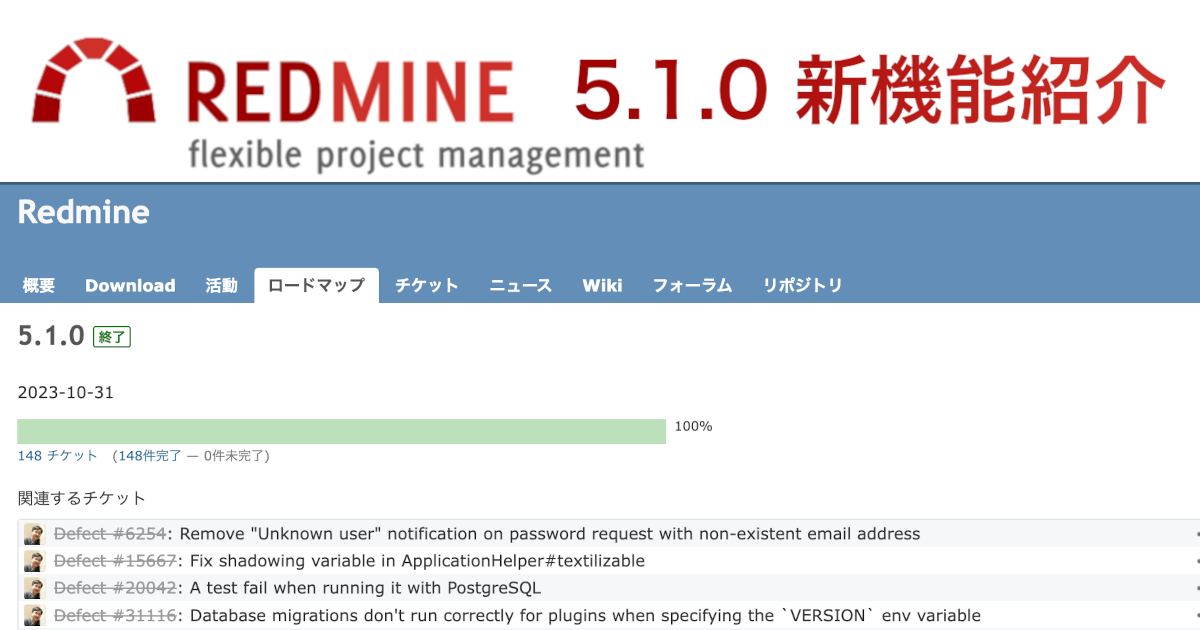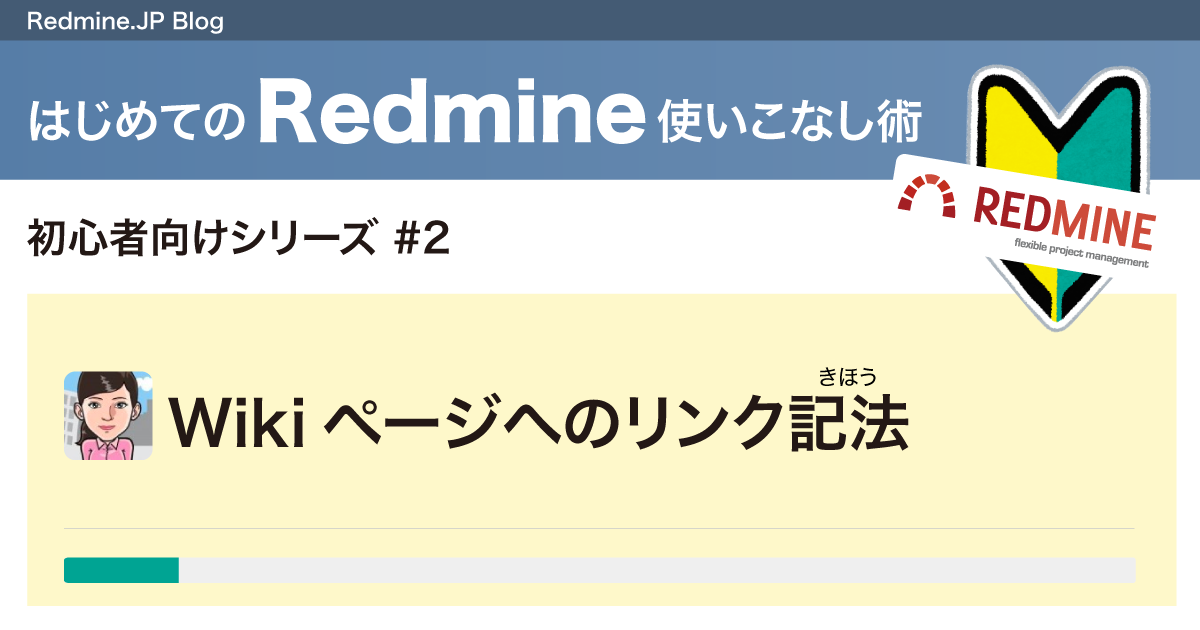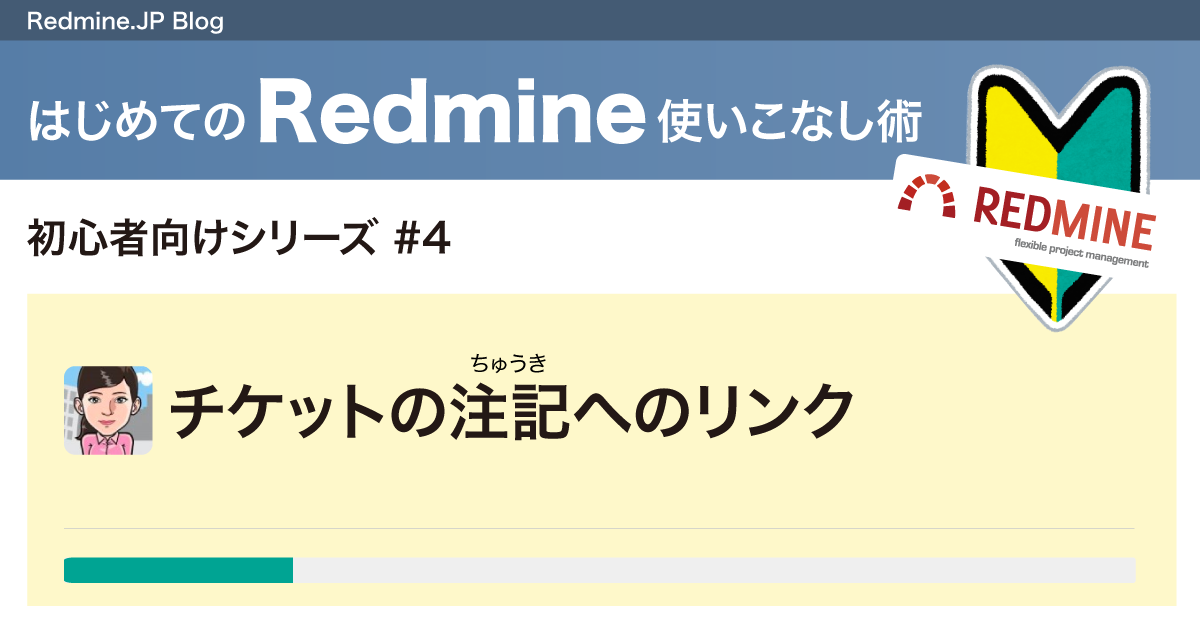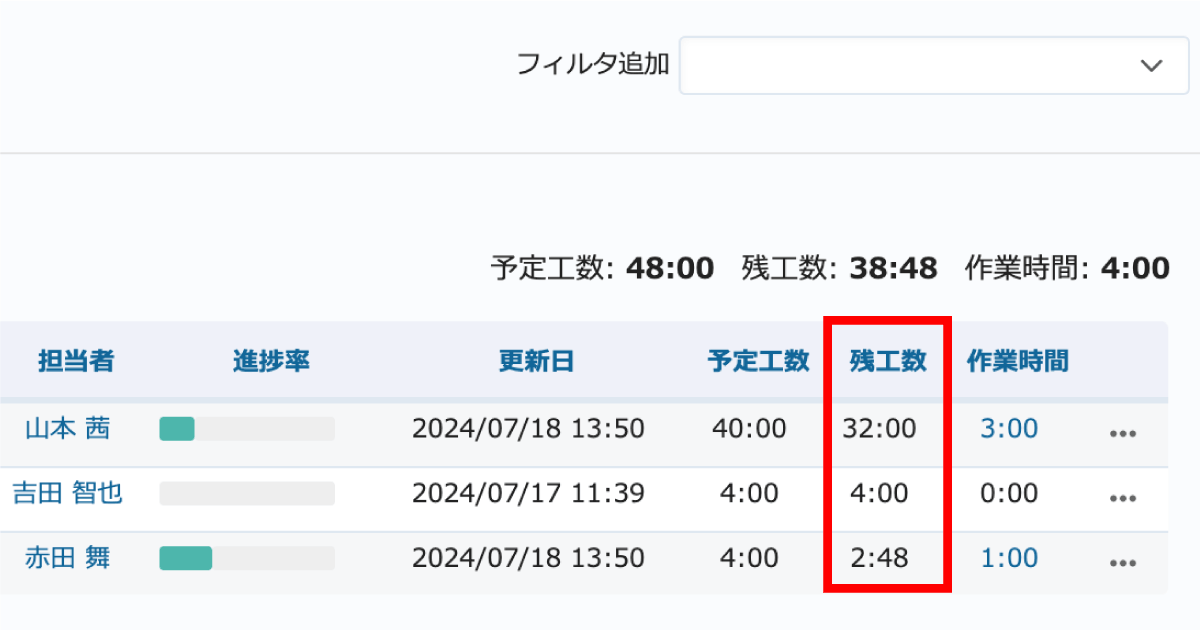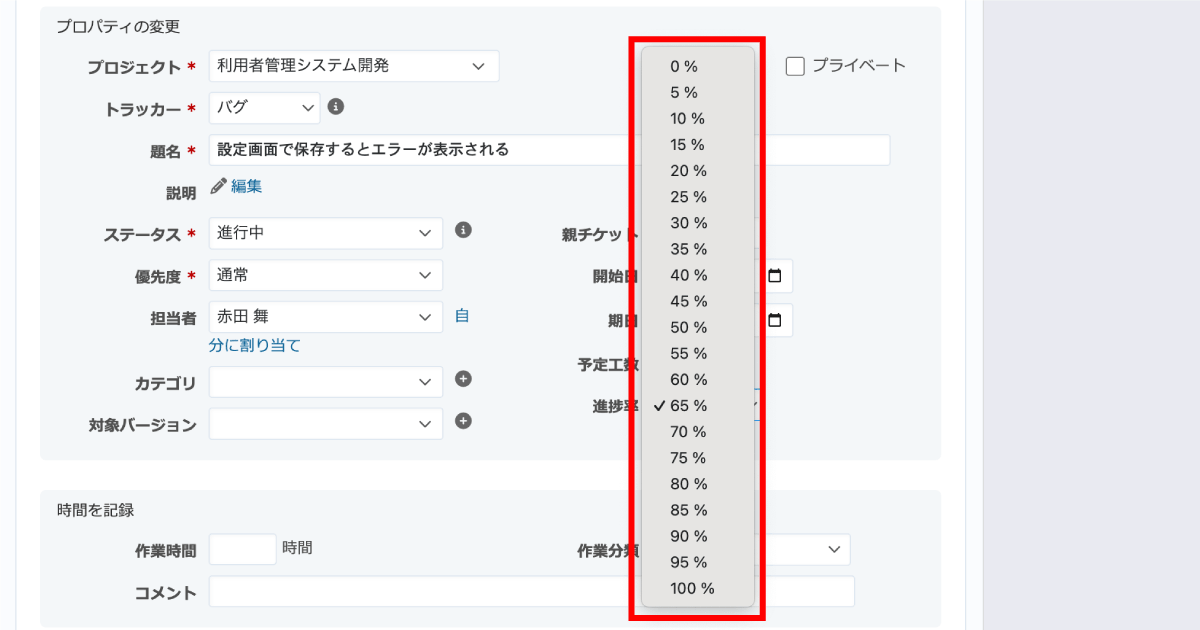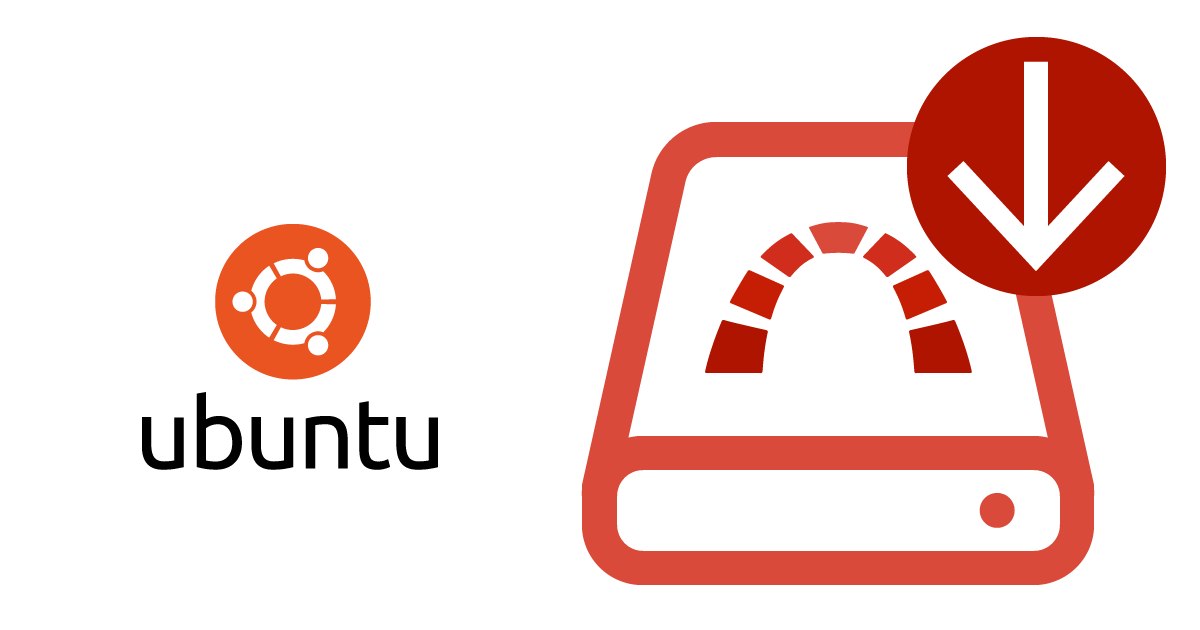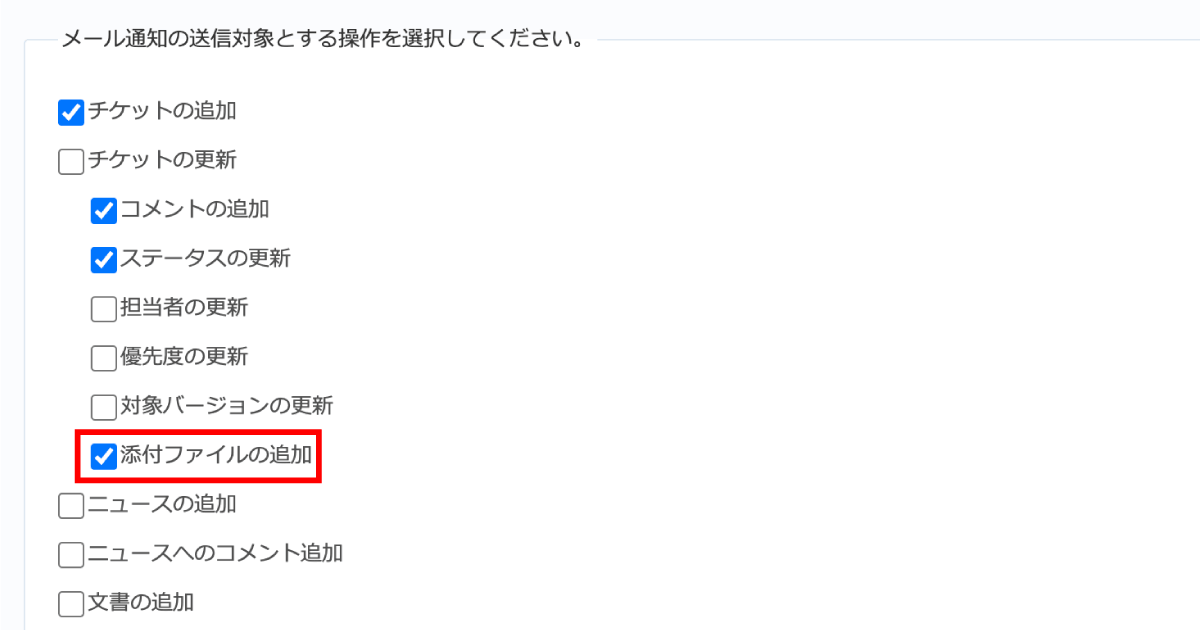Redmineの気がつきにくい機能
最新のRedmineの意外と知らない便利な機能の記事はこちらです。
Redmineの機能のうち、気がついてない方が案外多い機能を紹介します。
チケット一覧でのコンテキストメニュー
「チケット」画面、「マイページ」画面でのチケットの一覧では、チケットのリンク以外の場所を右クリックするとコンテキストメニューが表示され、チケットの更新画面に遷移したり値の変更が行えます。
ステータス・トラッカー・優先度・担当者の変更を行うときに特に便利です。例えばステータスを変更する場合、通常の手順ではチケットの更新画面を開いた上でさらにいくつかの操作が必要ですが、コンテキストメニューを使うと素早く変更できます。
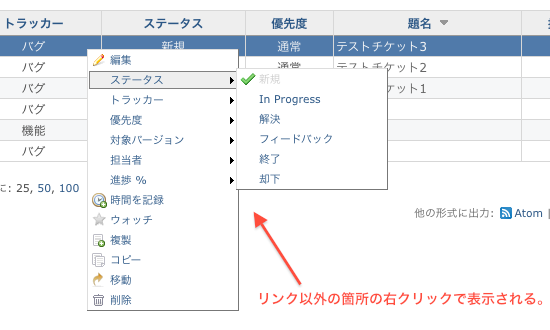
チケットの一括編集
チケット一覧の左側にあるチェックボックスで複数のチケットを選択した状態でコンテキストメニューを利用すると、複数のチケットをまとめて編集したり値の変更を行ったりできます。
チケットを複数選択して右クリックでコンテキストメニューを表示:
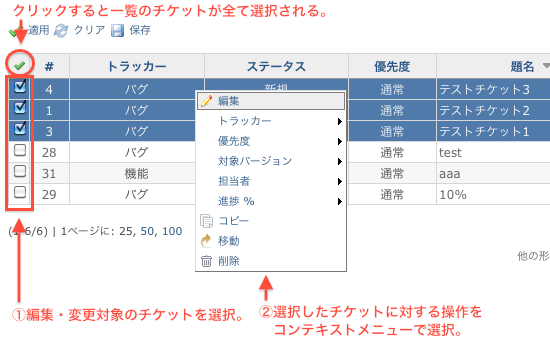
チケットの一括編集(複数選択したチケットの編集):
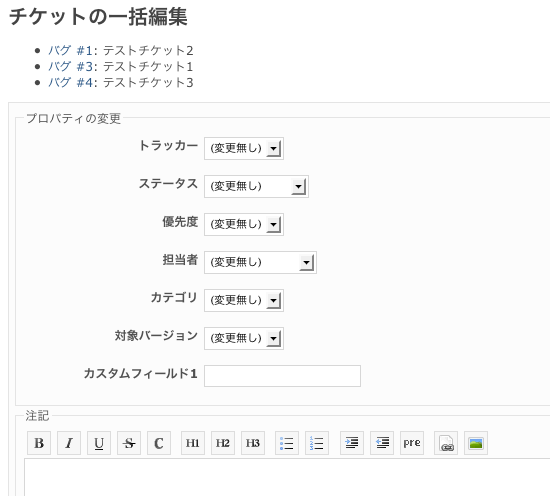
チケットのトラッカー・題名・説明の変更
チケットの更新画面の「プロパティの変更」の右側に「続き」というリンクがあります。これをクリックすると更新画面の一部が書き換わり、トラッカー・題名・説明が編集できる状態になります。もう一度「続き」をクリックすると元の状態の画面に戻ります。
これらの項目を更新するには「チケットの編集」権限が必要です。この権限はデフォルトでは管理者ロール、開発者ロールに割り当てられています。権限の編集や割り当ては、「管理」→「ロールと権限」→「権限レポート」から行えます。
通常の更新画面:

トラッカー・題名・説明が変更できる状態の更新画面:
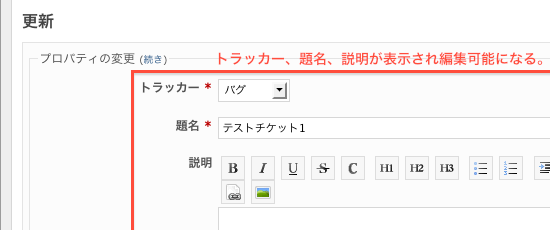
特定の番号のチケットを表示
Redmineの画面右上の検索ボックスにチケット番号を入力してEnterキーを押すと、その番号のチケットが開いた状態の表示画面に遷移します。番号が分かっているチケットの内容を確認したいときに便利です。
自分が閲覧する権限を持っているプロジェクトのチケットであれば、現在開いているプロジェクトのチケットでなくても表示されます。
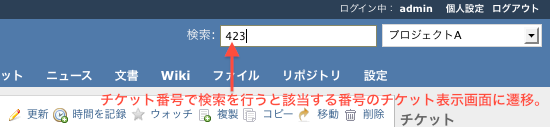
デフォルトの検索対象は現在表示中のモジュール
検索ボックスから検索を行う際のデフォルトの検索対象が、Redmine 0.9から変更されました。 以前は常にプロジェクト全体が検索対象でしたが、0.9からは現在開いているモジュールでのみ検索が行われます。
例えば、「Wiki」を開いている状態ではWikiのみが、「チケット」や「新しいチケット」を開いている状態ではチケットのみが検索対象となります。
検索ボックス左の「検索」をクリックすると詳細検索画面を表示
検索ボックス左側の「検索」という文字はリンクになっており、クリックすると詳細検索画面が開きます。

全プロジェクトのチケットを表示
「チケット」画面では現在のプロジェクトのチケットのみが表示されますが、以下のいずれかの操作で自分がアクセスすることができる全てのプロジェクトのチケットを表示することができます。
- 「プロジェクト」画面右上の「全てのチケットを見る」をクリック
- 「マイページ」画面の「担当しているチケット」「ウォッチしているチケット」などのブロックの「全てのチケットを見る」をクリック
同時並行で進んでいる複数のプロジェクトに参加しているときに、全プロジェクトで抱えている作業を確認したい場合などに便利です。Redmine 0.9から導入されたチケット一覧画面での「グループ条件」を使うと、プロジェクトごとに分類してチケットを表示することもできます。
全プロジェクトの活動を表示
プロジェクトの「活動」画面はチケットの登録や更新、リポジトリへのコミットなどRedmineが管理する情報の変化を時系列で一覧表示される画面です。この画面を見ればプロジェクトの動きを大まかに把握することができます。
全プロジェクトの活動画面は自分が参加するプロジェクトの活動画面の内容をまとめたものに相当します。次の手順で表示することができます。
- 「プロジェクト」画面右上の「全ての活動」をクリック
個人別の活動を表示
「活動」画面の情報はユーザーごとに表示することもできます。この情報は、個別のユーザーの詳細情報が表示される画面で確認できます。ここには最新10件分の情報が表示されますが、さらに画面を遷移するとより多くの情報を確認することもできます。 自分の作業履歴を確認したり、他のユーザーがどのような作業を実施しているのか確認したりするのに便利です。
ユーザーごとの活動画面を閲覧するには、プロジェクトの「概要」画面右側の「メンバー」欄内に表示されているユーザー名をクリックします。ユーザーの詳細情報画面を表示する画面に遷移し、画面の右半分で最新10件分の活動を確認できます。さらに多くの情報を閲覧するには、タイトル文字列「活動」をクリックします。
自分の活動画面は、画面右上に表示されているログイン名をクリックすることでも表示できます。