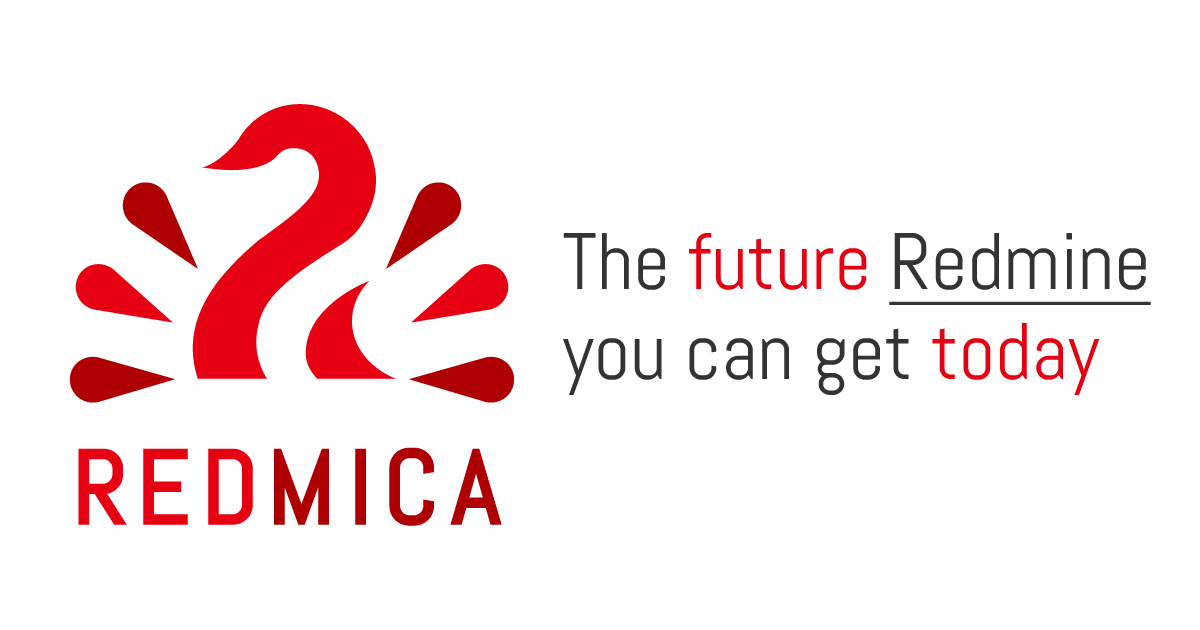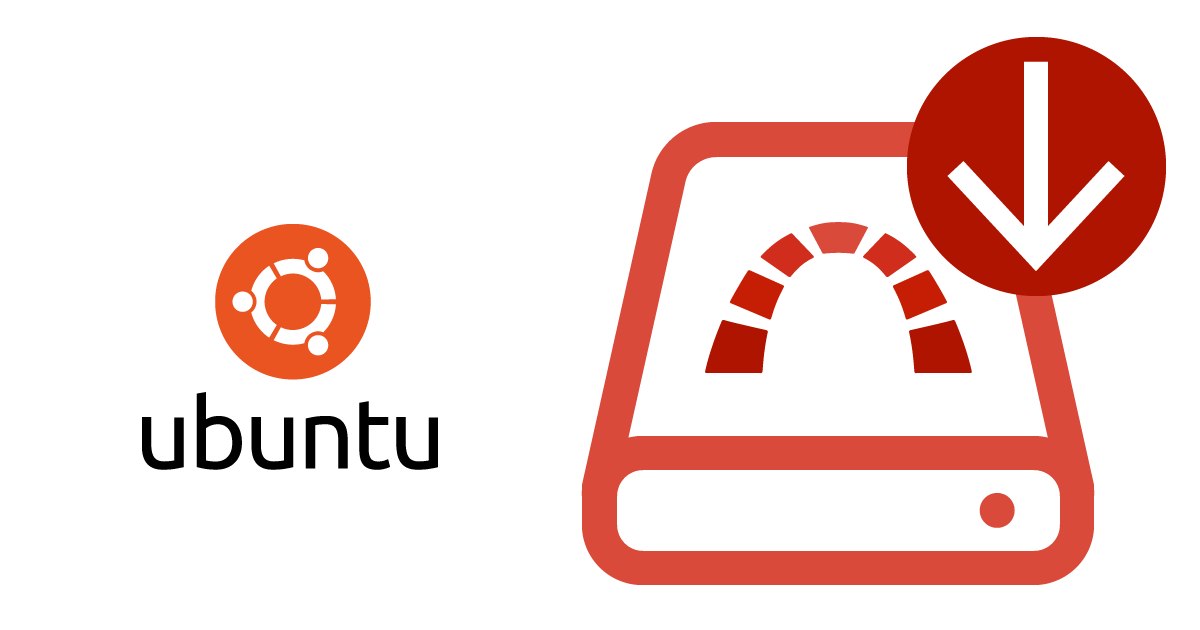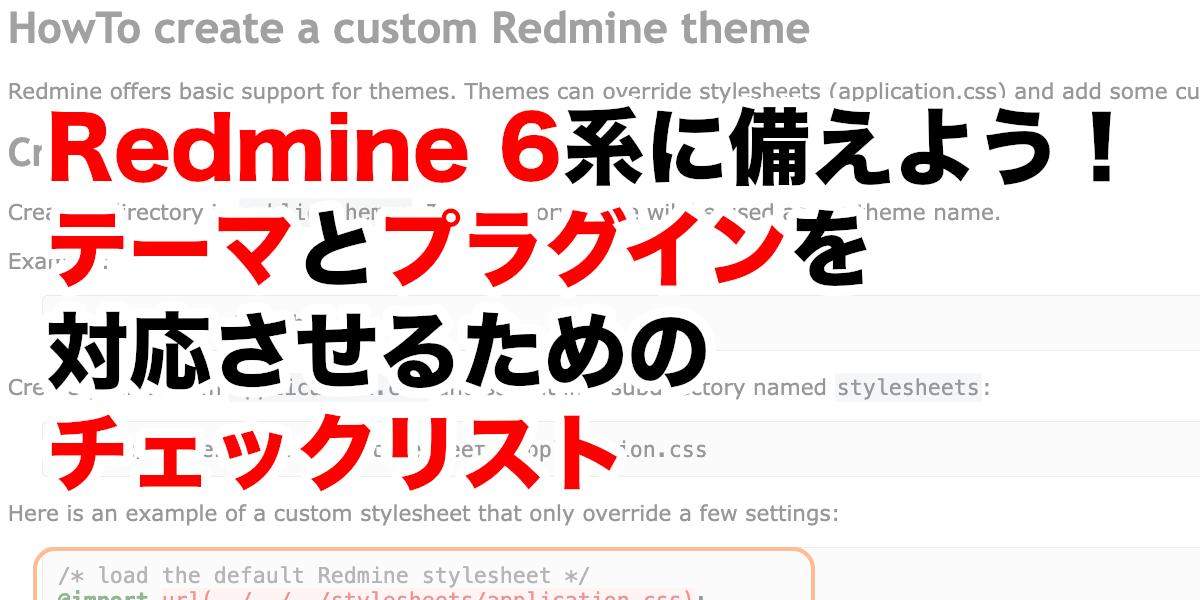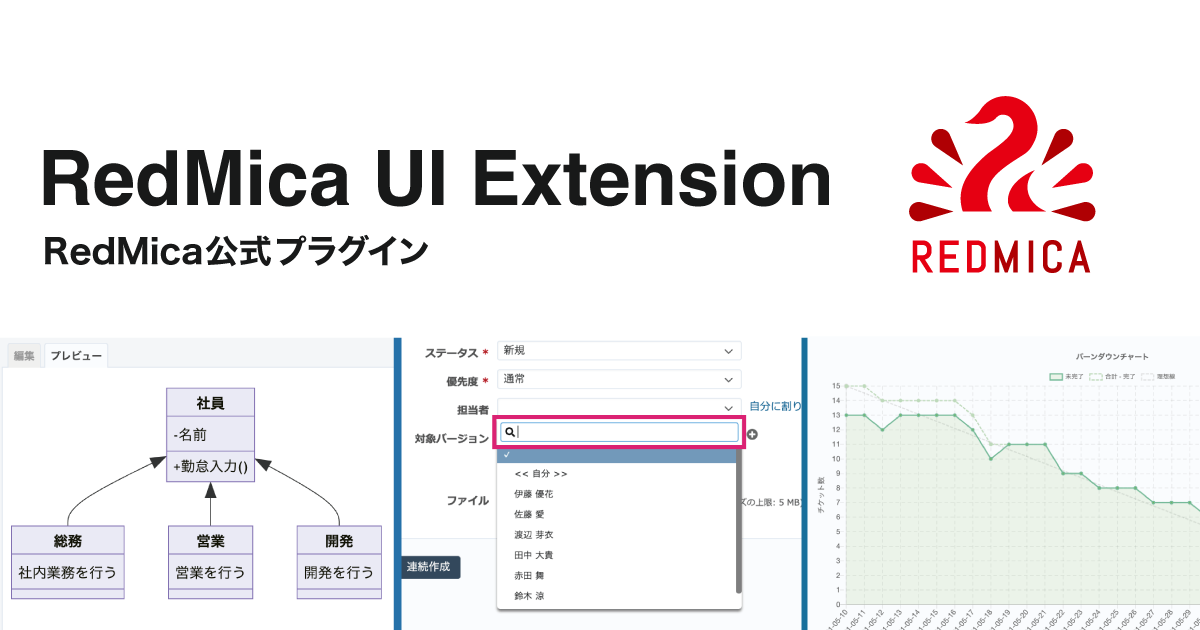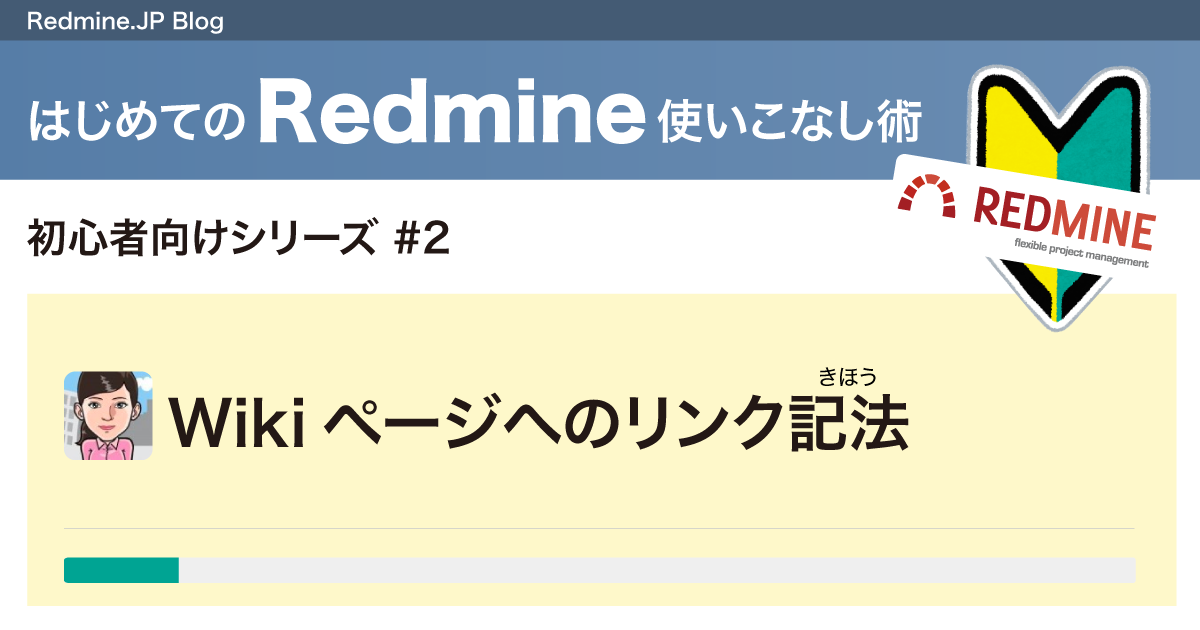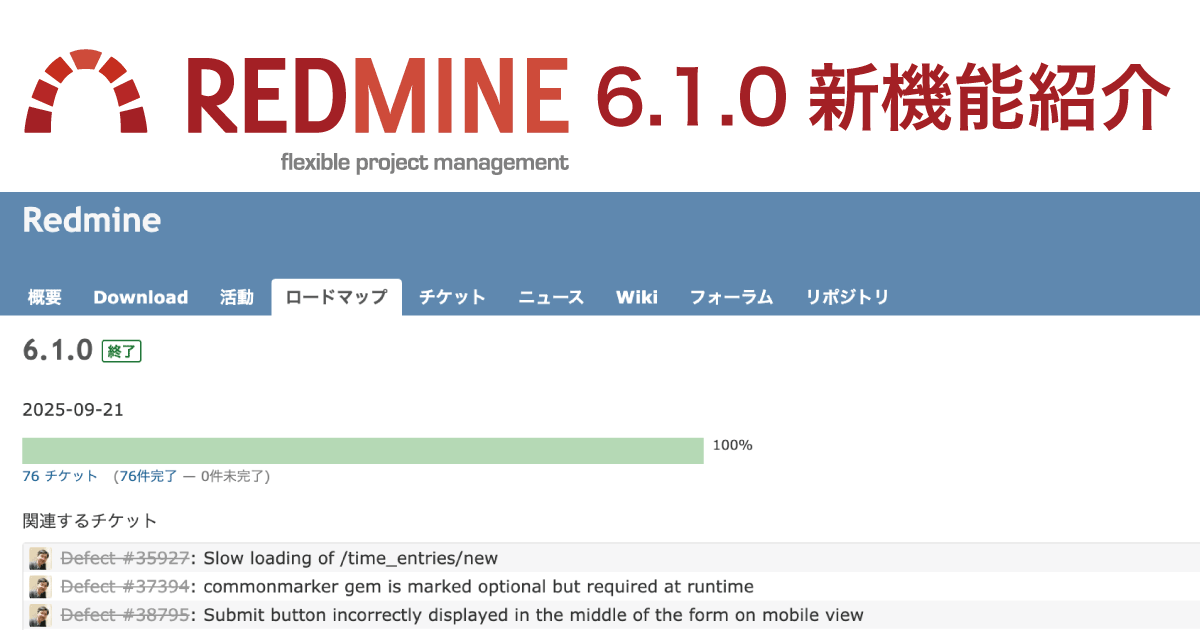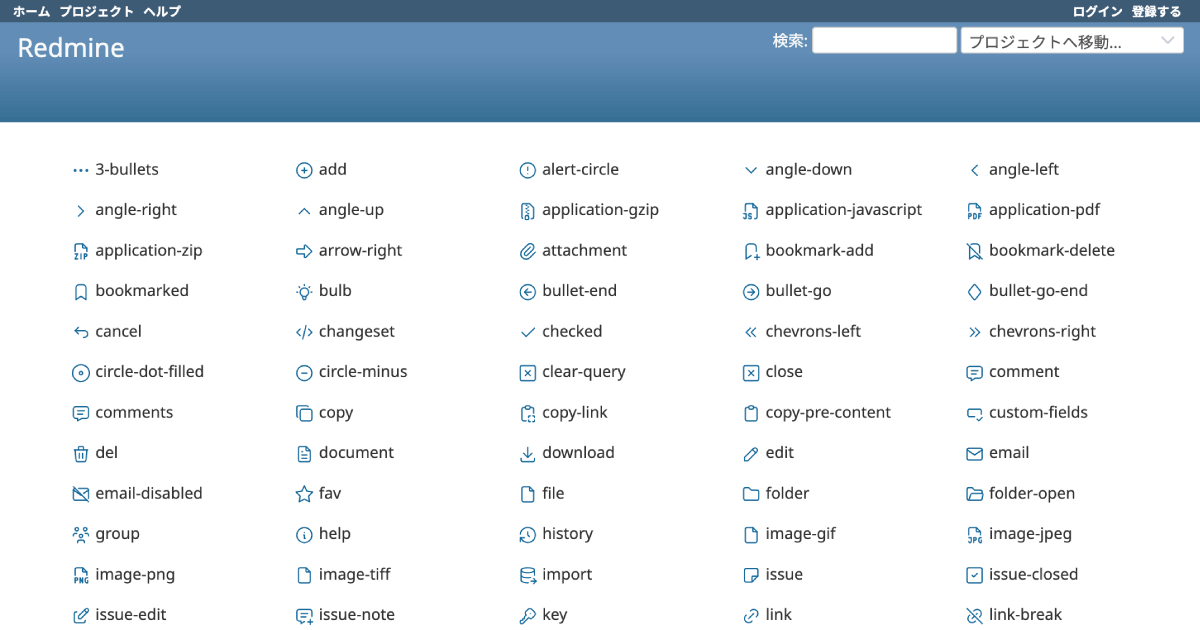Redmineワンポイントチェック(2): URLに入力値を埋め込んでチケット作成のテンプレートを実現する
Redmineをより便利に、効率よく使いこなすためのチェックポイントを紹介する連載記事「Redmineワンポイントチェック」の第2回は、「新しいチケット」画面へのリンクURLを工夫してチケットのテンプレートを実現する方法です。
「新しいチケット」画面のURLには、説明欄やカスタムフィールドのデフォルト値を含めることができます。この機能を利用すればチケット作成のためのテンプレートを作ることができます。
毎回決まった文字を入力することが多い場合や説明欄に入力例を入力しておきたい場合などに、テンプレート用URLを作っておくとチケット作成にかかる時間が短縮できて便利です。URLはプロジェクトの「概要」画面やWikiに掲載するなどしておくことが考えられます。

例えば上の作成画面は下記のURLから表示しています。
http://redmine.example.com/redmine/projects/system/issues/new?issue[subject]=&issue[description]=h2.%20%E6%A6%82%E8%A6%81%0A%0Ah2.%20%E5%86%8D%E7%8F%BE%E6%89%8B%E9%A0%86%0A%0Ah2.%20%E6%9C%9F%E5%BE%85%E3%81%95%E3%82%8C%E3%82%8B%E7%B5%90%E6%9E%9C%0A%0Ah2.%20%E5%AE%9F%E9%9A%9B%E3%81%AE%E7%B5%90%E6%9E%9C%0A%0Ah2.%20%E4%BD%BF%E7%94%A8%E7%92%B0%E5%A2%83&issue[tracker_id]=1&issue[assigned_to_id]=6&issue[due_date]=20170213&issue[estimated_hours]=5&issue[done_ratio]=10&issue[custom_field_values][9]=5&issue[watcher_user_ids][]=7
テンプレート用の作り方
まずはいつも通りチケット作成画面を開きます。このURLの後ろに、デフォルト値を入力したい項目に対応するキーとデフォルト値を key=value の形式で追加します。
http://redmine.example.com/redmine/projects/system/issues/new
入力したい項目に対応するキーを調べるために、チケット作成画面の上で右クリックして「ページのソースを表示」をクリックします。

例えば上の画面例からは、トラッカーに対応するキーは issue[tracker_id] であること、それぞれのトラッカーに対応する値はバグ=1、機能=2、サポート=3であることがわかります。
このとき、トラッカー「サポート」をデフォルトで選択するURLは次のようになります。
http://redmine.example.com/redmine/projects/system/issues/new?issue[tracker_id]=3
そのほかの項目についても同じように調べて入力します。トラッカーとステータスなど複数の項目に同時に値を設定したいときは & でつなげます。
http://redmine.example.com/redmine/projects/system/issues/new?issue[tracker_id]=3&issue[status_id]=2
それぞれの項目は次の表のように入力します。
| 項目名 | 入力内容 |
|---|---|
| トラッカー | issue[tracker_id]=トラッカーID |
| 題名 | issue[subject]=テキスト (日本語を入力する場合はURLエンコードをします) |
| 説明 | issue[description]=テキスト (日本語を入力する場合はURLエンコードをします) |
| ステータス | issue[status_id]=ステータスID |
| 優先度 | issue[priority_id]=優先度ID |
| 担当者 | issue[assigned_to_id]=担当者ID |
| カテゴリ | issue[category_id]=カテゴリID |
| 対象バージョン | issue[fixed_version_id]=対象バージョンID |
| 親チケット | issue[parent_issue_id]=親チケット番号 |
| 開始日 | issue[start_dat]=20170201 |
| 期日 | issue[due_date]=20170201 |
| 予定工数 | issue[estimated_hours]=3 |
| 進捗率 | issue[done_ratio]=10 |
| カスタムフィールド | issue[custom_field_values][カスタムフィールドID]=5 |
| ウォッチャー | issue[watcher_user_ids][]=2 |
値を複数選択する場合
ウォッチャーやカスタムフィールドのリスト形式の項目など、複数選択できる項目に対して複数の値を指定するときは以下の点に注意します。
issue[watcher_user_ids]と=IDの間に[]を入力する- 選択する値の数だけ繰り返し入力する

例えば、ウォッチャーにユーザーIDが6と7であるユーザーを選択する場合のURLは次のようになります。
http://redmine.example.com/redmine/projects/system/issues/new?issue[watcher_user_ids][]=6&issue[watcher_user_ids][]=7

テンプレート用URLでチケットを作成する
URLが作成できたら、ブラウザのブックマークに登録しておいたり、プロジェクトの概要画面に表示すると便利です。 プロジェクトの概要画面に表示するには、プロジェクトの「設定」→「情報」タブ→説明に入力します。